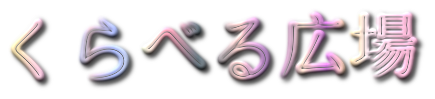PyAutoGUIを使った画像認識に興味がある方は、サイズの違いが認識精度に与える影響について知りたくなるに違いありません。
この記事では、PyAutoGUIを使った画像認識の精度とサイズの関係、異なる解像度の使用方法、認識がうまくいかない場合の対処法について詳しく解説します。
また、locateOnScreenの戻り値や複数回キー操作の方法についても紹介します。
この記事を読むことで、PyAutoGUIを使った画像認識の技術をより深く理解し、効率的な操作方法をマスターできます。
ぜひご覧ください。

本記事の内容
PyAutoGUIで画像認識のサイズ違いとは?
PyAutoGUIを使って画像認識を行う際に、画像のサイズが異なるとどのような影響があるのか気になるところです。
この章では、PyAutoGUIの画像認識におけるサイズの違いが精度に与える影響や、異なる解像度の画像を使う方法、さらに画像認識がうまくいかない場合の対処法について詳しく解説します。
- 精度とサイズの関係
- 異なる解像度を使用する方法
- 認識ができない場合の対処法
精度とサイズの関係
まず、PyAutoGUIを使った画像認識において、画像のサイズがどのように精度に影響を与えるのかを見ていきましょう。
一般的に、認識する画像のサイズが異なると、認識精度に影響が出ることがあります。
例えば、小さな画像を認識しようとすると、ピクセル数が少ないため、細部の情報が失われやすくなります。
これにより、PyAutoGUIが正確に画像を認識できない場合があります。
逆に、大きな画像を使用すると、認識精度が向上することがありますが、その分処理時間が長くなることも考慮しなければなりません。
具体的な例として、128x128ピクセルの画像と256x256ピクセルの画像を比較した場合、後者の方がより詳細な情報を持っているため、認識精度が高くなる傾向があります。
しかし、処理速度は128x128ピクセルの画像の方が速いため、用途に応じて最適なサイズを選ぶことが重要です。
さらに、画像のサイズだけでなく、画像の解像度も認識精度に影響を与えます。
高解像度の画像を使用すると、認識精度が向上する一方で、処理時間が長くなるため、バランスを考えて選ぶ必要があります。
リスト:PyAutoGUI 画像認識の精度とサイズの関係
- 小さな画像:ピクセル数が少なく、認識精度が低くなることがある
- 大きな画像:詳細な情報が多く、認識精度が高くなる傾向があるが、処理時間が長くなる
- 具体例:128x128ピクセルと256x256ピクセルの画像を比較すると、後者の方が認識精度が高いが、処理時間が長い
- 解像度も認識精度に影響:高解像度の画像は認識精度が高いが、処理時間も長くなる
異なる解像度を使用する方法
次に、PyAutoGUIで異なる解像度の画像を使用する方法について説明します。PyAutoGUIは、異なる解像度の画像でも正しく認識できるように設計されていますが、いくつかのポイントに注意する必要があります。
まず、異なる解像度の画像を使用する際には、事前に画像をリサイズしておくことが重要です。
PythonのPIL(Pillow)ライブラリを使用して、画像を適切なサイズにリサイズすることができます。
以下は、PILを使った画像のリサイズ例です:
from PIL import Image
# 画像を読み込む
image = Image.open("example.png")
# 画像をリサイズする
resized_image = image.resize((128, 128))
# リサイズした画像を保存する
resized_image.save("example_resized.png")このようにして、PyAutoGUIが認識しやすいサイズに画像を調整することで、認識精度を向上させることができます。
さらに、PyAutoGUIのconfidenceパラメータを活用することで、認識の精度を調整することもできます。
例えば、以下のようにconfidenceパラメータを指定することで、認識の精度を高めることができます:
import pyautogui
# 画像認識を行う際にconfidenceパラメータを設定する
location = pyautogui.locateOnScreen("example_resized.png", confidence=0.8)このようにして、PyAutoGUIで異なる解像度の画像を使用しながら、認識精度を高める方法を学びましょう。
認識ができない場合の対処法
最後に、PyAutoGUIで画像認識がうまくいかない場合の対処法について説明します。
画像認識がうまくいかない原因はいくつか考えられますが、代表的なものをいくつか紹介します。
まず、認識する画像の解像度やサイズが適切でない場合があります。この場合、前述の方法で画像をリサイズしてみてください。
また、画像の品質が悪い場合も認識がうまくいかないことがあります。
高品質な画像を使用することで、認識精度が向上することが期待できます。
次に、PyAutoGUIのconfidenceパラメータを調整してみてください。
デフォルト値では認識精度が不足する場合がありますので、confidence値を0.7や0.8などに設定して、認識精度を高めることができます。
また、画面の輝度やコントラストが異なる場合も認識が難しくなることがあります。
この場合、画面の設定を調整するか、画像処理ツールを使って画像の輝度やコントラストを調整してみてください。
以下に、一般的な対処法をまとめました:
- 画像のサイズと解像度を適切にリサイズする
- 高品質な画像を使用する
confidenceパラメータを調整する- 画面の輝度やコントラストを調整する
これらの対処法を試しても認識がうまくいかない場合は、PyAutoGUIのドキュメントやサポートフォーラムを参照して、他のユーザーの経験やアドバイスを参考にしてください。
この章では、PyAutoGUIで画像認識を行う際のサイズ違いや解像度の使用方法、認識ができない場合の対処法について詳しく解説しました。
次の章では、locateOnScreenの戻り値や複数回キー操作の方法について説明します。

PyAutoGUIの画像認識のサイズ違い:locateOnScreenと複数回キー操作
PyAutoGUIは、自動化ツールとして画像認識やキー操作の機能を提供しています。
しかし、画像のサイズ違いやlocateOnScreen関数の使い方、複数回のキー操作などについて疑問を持つユーザーも多いでしょう。
ここでは、それらの疑問を解消するため解説しますね。
- 精度とサイズの関係
- 異なる解像度を使用する方法
- 認識ができない場合の対処法
locateOnScreenの戻り値の解説
PyAutoGUIのlocateOnScreen関数は、指定した画像がスクリーン上のどこにあるかを検索するための関数です。
関数が見つけた場合の戻り値としては、画像の位置情報(左上のX座標、Y座標、幅、高さ)が含まれるNamedTupleが返されます。
具体的には、以下のようなコードで使います。
import pyautogui
# 画像の位置を取得
location = pyautogui.locateOnScreen('example.png')
if location:
print(f"画像の位置: {location}")
else:
print("画像が見つかりませんでした。")この場合、locationには画像が見つかった場合の位置情報が含まれます。
見つからなかった場合、戻り値はNoneとなります。
注意すべき点は、locateOnScreen関数は画像のサイズが異なると認識精度が低下することです。
例えば、元の画像が100x100ピクセルであるのに対し、スクリーン上の対象画像が150x150ピクセルの場合、PyAutoGUIはうまく認識できないことがあります。
また、locateOnScreenにはconfidenceパラメータを使用することができます。
これは、画像の一致度を指定するもので、0.0から1.0の範囲で設定します。
デフォルト値は1.0ですが、画像が完全一致しない場合は、confidenceを0.8や0.9に設定することで、部分的な一致も認識できるようになります。
複数回キー操作する方法
PyAutoGUIを使って複数回のキー操作を行う方法について説明します。
例えば、特定のキーを連続して押す場合、pyautogui.press関数を使用します。
これは、指定したキーをシミュレーションする関数です。
以下は、特定のキーを5回連続で押す例です。
import pyautogui
# 'enter'キーを5回連続で押す
for _ in range(5):
pyautogui.press('enter')また、特定のキーを押し続ける場合は、pyautogui.keyDownおよびpyautogui.keyUp関数を使用します。
import pyautogui
# 'shift'キーを押し続ける
pyautogui.keyDown('shift')
# 'a'キーを押す
pyautogui.press('a')
# 'shift'キーを離す
pyautogui.keyUp('shift')このようにして、PyAutoGUIを使って複数回のキー操作を簡単に実行できます。
さらに、pyautogui.hotkey関数を使うことで、複数のキーを同時に押す操作も可能です。
例えば、Ctrl+Cをシミュレーションする場合は、以下のようにします。
import pyautogui
# Ctrl+Cをシミュレーション
pyautogui.hotkey('ctrl', 'c')これにより、複雑なキー操作もシンプルに実行することができます。
バージョン対応状況
最後に、PyAutoGUIのバージョン対応状況について説明します。
PyAutoGUIはPython 3.xに対応しており、最新のバージョンを使用することが推奨されています。
以下は、PyAutoGUIのインストールおよびバージョン確認の方法です。
まず、PyAutoGUIをインストールするには、以下のコマンドを実行します。
pip install pyautogui次に、インストールされているPyAutoGUIのバージョンを確認するには、以下のコマンドを実行します。
pip show pyautoguiこのコマンドで表示されるバージョン情報を確認し、必要に応じてアップデートすることができます。
PyAutoGUIの新しいバージョンには、バグ修正や新機能の追加が含まれることが多いため、最新バージョンを使用することが推奨されます。
また、PyAutoGUIはWindows、macOS、Linuxの各プラットフォームに対応しており、クロスプラットフォームで使用できる点が魅力です。
ただし、各プラットフォームでの動作に若干の違いがあるため、公式ドキュメントを参照して、各プラットフォームに応じた設定や使い方を確認することが重要です。

PyAutoGUIの画像認識!サイズの違いでどう変わるかのまとめ
本記事では、PyAutoGUIを使った画像認識のサイズ違いや、locateOnScreen関数、複数回キー操作の方法について詳しく解説しました。
以下に要点をまとめました。
- PyAutoGUIの画像認識の精度とサイズの関係
- 小さな画像は認識精度が低くなることがあり、大きな画像は詳細な情報を持つため認識精度が高まりますが、処理時間が長くなります。
- 小さな画像は認識精度が低くなることがあり、大きな画像は詳細な情報を持つため認識精度が高まりますが、処理時間が長くなります。
- PyAutoGUIで異なる解像度を使用する方法
- PIL(Pillow)ライブラリを使用して画像をリサイズし、PyAutoGUIが認識しやすいサイズに調整することが重要です。confidenceパラメータを設定することで、認識の精度を調整できます。
- PIL(Pillow)ライブラリを使用して画像をリサイズし、PyAutoGUIが認識しやすいサイズに調整することが重要です。confidenceパラメータを設定することで、認識の精度を調整できます。
- locateOnScreen関数の使い方
- 指定した画像がスクリーン上のどこにあるかを検索し、位置情報が返されます。confidenceパラメータを使用して、一致度を指定することで、部分的な一致も認識できるようになります。
- 指定した画像がスクリーン上のどこにあるかを検索し、位置情報が返されます。confidenceパラメータを使用して、一致度を指定することで、部分的な一致も認識できるようになります。
- 複数回キー操作の方法
- pyautogui.press関数で特定のキーを連続して押すことができ、keyDownおよびkeyUp関数を使って特定のキーを押し続ける操作も可能です。hotkey関数で複数のキーを同時に押す操作もできます。
- pyautogui.press関数で特定のキーを連続して押すことができ、keyDownおよびkeyUp関数を使って特定のキーを押し続ける操作も可能です。hotkey関数で複数のキーを同時に押す操作もできます。
- PyAutoGUIのバージョン対応状況
- Python 3.xに対応し、Windows、macOS、Linuxの各プラットフォームで使用できます。最新バージョンを使用することが推奨されます。
- Python 3.xに対応し、Windows、macOS、Linuxの各プラットフォームで使用できます。最新バージョンを使用することが推奨されます。
これらの情報を参考にして、PyAutoGUIを使った画像認識やキー操作を効果的に行っていただければと思います。
読者の皆様が納得のいく結果を得られるよう、最適な方法を見つけるお手伝いができればうれしいです。