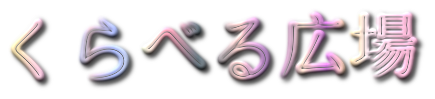Officeの32bit版と64bit版の違いに悩んでいませんか?特にVBAを使う際には、この違いが大きな影響を及ぼします。
この記事では、Office 32bitと64bitの基本的な違いから、VBAでの違い、コンパイルエラーの解決方法までを詳しく解説します。
また、32bitと64bitどちらを選ぶべきかの指針もご提供します。
この記事を読むことで、Officeの32bitと64bitの違いを理解し、どちらが自分にとって最適かを判断できるようになります。
さらに、VBAコードの互換性や変換方法、トラブルシューティングについても学べます。
この情報を基に、自信を持ってOfficeの選択とVBAの活用を進めてください。
あなたの作業効率が大幅に向上することでしょう。

本記事の内容
Office 32bitと64bitの違いを徹底解説:VBAユーザー向け
Officeの32bit版と64bit版の違いについて気になっていますか?特にVBAを使うユーザーにとって、この違いは重要です。
このセクションでは、Officeの32bitと64bitの基本的な違いから、VBAでの動作の違いについて詳しく解説します。
Windows並びにOfficeをパソコンに搭載する際に、32bit版と64bit版を自由に選択出来るようになりました。
大量データを高速処理するには、64bitが適しています。Windowsは、映像分野等に、ほぼその特性を生かせるため、64bit版の採用が主流です。
Officeも32bit版と64bit版を自由に選択出来ます。
Version2016までは、32bitが推奨でしたが、Version2019以降は64bit推奨に切り替わりました。
この為、今後、Officeは64bitが主流になります。
但し、現状は、まだまだ移行途上であり、32bitと64bitの両方が使用されています。
- 基本的な違い
- VBAでの違いとは?
- コンパイルエラーの解消法
- どっちがいい?選び方
基本的な違い
Officeの32bit版と64bit版の違いは、主にメモリの使用量とパフォーマンスに影響します。
32bit版のOfficeは、最大で4GBのメモリしか使用できません。
一方、64bit版のOfficeは、理論的には非常に多くのメモリを使用可能で、大きなデータセットや複雑な計算を扱う場合に有利です。
具体的には、Excelで大量のデータを処理する際、32bit版ではメモリ不足が原因でクラッシュすることがありますが、64bit版ではこのリスクが減少します。
また、Accessデータベースや大型のPowerPointプレゼンテーションを扱う際も、64bit版の方が安定性が高いです。
しかし、32bit版の方が互換性が高く、古いアドインやVBAコードが問題なく動作する場合が多いです。
特に、企業環境ではまだ32bit版が主流であり、多くのユーザーがこれを使用しています。
さらに、いくつかの特定のケースでは、64bit版が必ずしもパフォーマンスの向上につながらないこともあります。
そのため、使用環境や目的によって最適な選択が異なるのです。
例えば、64bit版Officeを使用する場合、Excelで数百万行のデータを扱うことができますが、32bit版ではこれが困難です。
一方で、互換性を重視する場合や、特定のアドインを使用する必要がある場合は、32bit版が適しています。
選択肢を理解し、最適なバージョンを選ぶことが重要です。
表:Office 32bitと64bitの基本的な違い
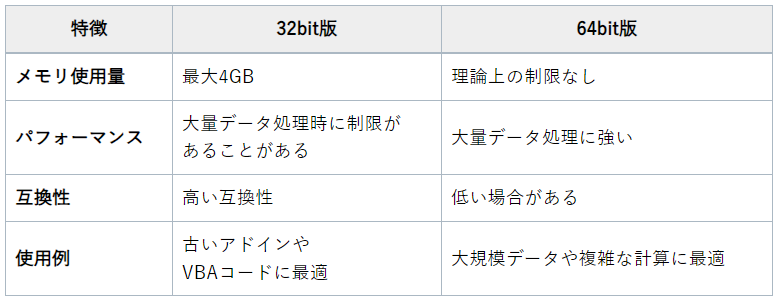
VBAでの違いとは?
次に、VBAを使用する際の32bit版と64bit版の違いについて見ていきましょう。
VBAコードは、32bit版と64bit版で動作に違いが出ることがあります。
特に、Declareステートメントを使用するAPI呼び出しや、ポインタを扱うコードは64bit版で修正が必要な場合があります。
具体的には、DeclareステートメントのPtrSafeキーワードや、LongPtr型を使用して、コードを64bit環境に対応させる必要があります。
例えば、以下のように変更する必要があります。
' 32bit版のDeclareステートメント
Declare Function GetActiveWindow Lib "user32" () As Long
' 64bit版のDeclareステートメント
Declare PtrSafe Function GetActiveWindow Lib "user32" () As LongPtrこのように、64bit版に対応するためにVBAコードを修正する必要があります。
また、コンパイルエラーが発生する場合があるため、注意が必要です。
さらに、VBAで使用されるAPIの中には、64bit環境で動作しないものもあります。
そのため、コードを書き直すか、代替手段を見つける必要があることがあります。
このような場合、Microsoftの公式ドキュメントやコミュニティフォーラムを活用することが有効です。
また、VBAコードのメンテナンスやアップデートの際には、32bitと64bitの環境を両方考慮することが重要です。
これにより、将来的なトラブルを未然に防ぎ、コードの互換性を保つことができます。
表:VBAでの32bitと64bitの違い
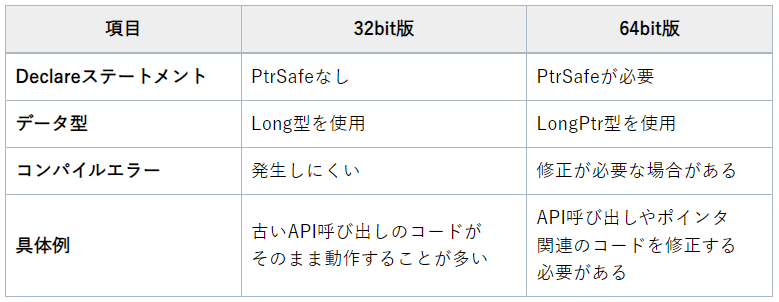
コンパイルエラーの解消法
VBAで32bitから64bitに移行する際に最も一般的な問題の一つが、コンパイルエラーです。
これらのエラーは、VBAコードが64bit環境に適応していない場合に発生します。
以下に、主なコンパイルエラーの解消方法を解説します。
まず、DeclareステートメントにPtrSafeキーワードを追加する必要があります。
これは、VBAが64bit環境で動作することを保証するためのステップです。
さらに、Long型をLongPtr型に変更することで、ポインタのサイズを正しく扱えるようにします。
例として、以下のコードを見てみましょう:
' 32bit版のDeclareステートメント
Declare Function FindWindow Lib "user32" Alias "FindWindowA" (ByVal lpClassName As String, ByVal lpWindowName As String) As Long
' 64bit版のDeclareステートメント
Declare PtrSafe Function FindWindow Lib "user32" Alias "FindWindowA" (ByVal lpClassName As String, ByVal lpWindowName As String) As LongPtr
次に、API呼び出しを含む他の部分にも修正が必要です。
たとえば、特定のAPI関数を呼び出すコードがある場合、それも64bit環境に対応するように修正します。
また、VBAのコンパイルエラーを解消する際には、Microsoftの公式ドキュメントやサポートフォーラムを参照することが役立ちます。
多くの開発者が同様の問題に直面しているため、解決策が共有されています。
さらに、コードを64bit環境でテストすることも重要です。
テストを通じて、潜在的な問題を事前に発見し、修正することができます。
これにより、移行時のトラブルを最小限に抑えることができます。

どっちがいい?選び方
Officeの32bit版と64bit版のどちらを選ぶべきか迷っていますか?
それぞれの特長と、どのようなケースでどちらが適しているのかを理解することが大切です。
このセクションでは、具体的な選び方について解説します。
まず、32bit版のOfficeは互換性が高いという利点があります。
特に、古いアドインやVBAコードが問題なく動作することが多いため、企業環境や長期間使用しているソフトウェアがある場合には32bit版が適しています。
例えば、多くの企業が32bit版のOfficeを使用しており、その環境で動作するカスタムアプリケーションやマクロが多数存在します。
一方、64bit版のOfficeはメモリを多く使用できるため、大規模なデータセットや複雑な計算を扱う場合に有利です。
Excelで大量のデータを処理する際や、Accessデータベースで多くのレコードを管理する場合には、64bit版の方が安定性が高く、パフォーマンスも向上します。
例えば、数百万行のデータを扱う場合には、64bit版の方が効率的です。
また、64bit版は将来的な拡張性を考慮する際にも適しています。
最新のソフトウェアやハードウェアとの互換性が向上しており、将来的なアップグレードを視野に入れている場合には64bit版を選ぶ方が賢明です。
しかし、選択にあたっては、自分の使用環境や必要な機能をよく考慮することが重要です。
以下の表を参考に、自分に最適なOfficeのバージョンを選びましょう。
表:Office 32bitと64bitの選び方

Office VBAの32bitと64bitの違いとトラブルシューティング
VBAを32bit版と64bit版の両方で使用する場合、互換性やトラブルシューティングに関する知識が重要です。
このセクションでは、VBAの32bitと64bit両対応の方法について詳しく説明し、トラブルが発生した際の対処法を解説します。
- 両対応の方法
- コードの変換方法
- アップグレードする方法
- Excelが動かない時の対処法
両対応の方法
VBAコードを32bit版と64bit版の両方で動作させるためには、いくつかのポイントに注意する必要があります。
特に、Declareステートメントやデータ型の使用方法を変更することで、両方の環境で問題なく動作させることができます。
まず、DeclareステートメントにPtrSafeキーワードを追加し、データ型をLongからLongPtrに変更する必要があります。
以下に具体例を示します。
' 32bit版のDeclareステートメント
Declare Function GetActiveWindow Lib "user32" () As Long
' 64bit版のDeclareステートメント
Declare PtrSafe Function GetActiveWindow Lib "user32" () As LongPtrこのように、PtrSafeキーワードを追加し、適切なデータ型を使用することで、VBAコードを64bit環境に対応させることができます。
また、他のAPI呼び出しやポインタ関連のコードについても同様の修正が必要です。
次に、VBAコードの修正が完了したら、32bit版と64bit版の両方でテストを行い、問題がないことを確認します。
特に、コンパイルエラーが発生しないか、すべての機能が期待通りに動作するかを確認することが重要です。
また、32bitと64bitの両方に対応させるためには、VBAコードの中に条件分岐を設けることが有効です。
以下にその例を示します。
#If VBA7 Then
' 64bit版の場合のコード
Declare PtrSafe Function GetActiveWindow Lib "user32" () As LongPtr
#Else
' 32bit版の場合のコード
Declare Function GetActiveWindow Lib "user32" () As Long
#End Ifこのように条件分岐を用いることで、同じVBAコードを32bit版と64bit版の両方で適切に動作させることができます。
これにより、環境に応じて自動的に正しいコードが実行されるため、手動での切り替えが不要になります。
さらに、APIの呼び出しやポインタ関連の処理を行う際には、常に最新のドキュメントを参照することが重要です。
特に、Microsoftの公式ドキュメントや信頼できる情報源を利用することで、正確な情報を得ることができます。
表:VBAの32bitと64bit両対応の方法
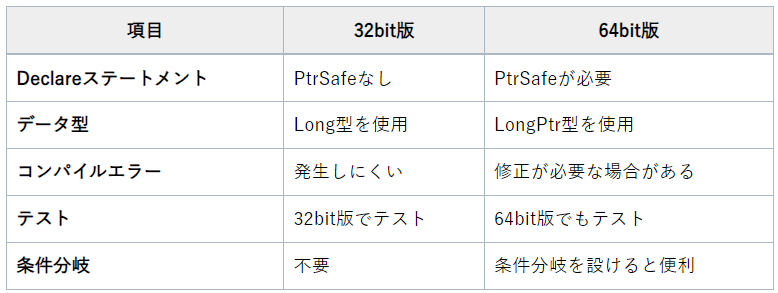
コードの変換方法
Officeの32bit版から64bit版に移行する際、VBAコードも対応させる必要があります。
このセクションでは、32bitのVBAコードを64bitに変換する具体的な方法を解説します。
まず、DeclareステートメントにPtrSafeキーワードを追加し、Long型をLongPtr型に変更します。
この変更により、64bit環境で正しく動作するようになります。
' 32bit版のDeclareステートメント
Declare Function GetActiveWindow Lib "user32" () As Long
' 64bit版のDeclareステートメント
Declare PtrSafe Function GetActiveWindow Lib "user32" () As LongPtr次に、API呼び出しやポインタを扱うコードも修正が必要です。
例えば、メモリ割り当て関数やウィンドウハンドルを扱う部分では、LongPtr型を使用することで、64bitのメモリ空間に対応させます。
' 32bit版のコード
Dim hwnd As Long
' 64bit版のコード
Dim hwnd As LongPtrまた、条件分岐を使用することで、32bitと64bitの両方に対応するコードを記述することができます。
以下の例では、VBA7を使用して環境に応じたDeclareステートメントを自動的に選択します。
#If VBA7 Then
' 64bit版の場合のコード
Declare PtrSafe Function GetActiveWindow Lib "user32" () As LongPtr
#Else
' 32bit版の場合のコード
Declare Function GetActiveWindow Lib "user32" () As Long
#End Ifこれらの変更を行った後、VBAプロジェクト全体でテストを行い、エラーが発生しないことを確認します。
特に、コンパイルエラーや実行時エラーが発生しないかを確認することが重要です。
具体的には、以下のポイントに注意して変換作業を行います。
- DeclareステートメントにPtrSafeキーワードを追加
- データ型をLongからLongPtrに変更
- 条件分岐を使用して32bitと64bitの両方に対応
- プロジェクト全体でテストを行う
表:VBAコードの32bitから64bitへの変換方法
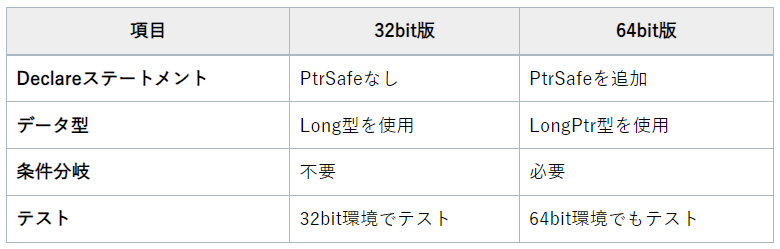
アップグレードする方法
Officeの32bit版から64bit版にアップグレードすることで、パフォーマンスが向上し、大規模なデータ処理が可能になります。
このセクションでは、アップグレードの具体的な手順を解説します。
まず、現在使用しているOfficeのバージョンが32bitか64bitかを確認します。
Officeアプリケーションを開き、「ファイル」タブから「アカウント」を選択し、「Officeのバージョン情報」をクリックします。
ここで、使用しているバージョンが32bit版か64bit版かを確認できます。
次に、32bit版のOfficeをアンインストールします。
Windowsの「設定」から「アプリと機能」を選択し、Officeを見つけて「アンインストール」をクリックします。
アンインストールが完了したら、再起動します。
その後、64bit版のOfficeをインストールします。
Microsoftの公式サイトから64bit版のOfficeインストーラーをダウンロードし、インストールを開始します。
インストール中に、64bit版を選択することを確認します。
インストールが完了したら、必要な設定を行います。
Officeのライセンス認証を行い、使用していた設定やアドインを再インストールします。
また、VBAコードを含むマクロやテンプレートが正しく動作するかを確認します。
具体的な手順としては、以下の通りです。
- Officeのバージョン確認
- 32bit版のOfficeをアンインストール
- 再起動
- 64bit版のOfficeをインストール
- 設定とアドインの再インストール、VBAコードの確認

Excelが動かない時の対処法
Excel VBAが動かない時、さまざまな原因が考えられます。
ここでは、一般的な問題とその対処法について解説します。
まず、最も一般的な原因の一つは、VBAコードにエラーが含まれていることです。
この場合、VBAエディタを開き、「コンパイル」ボタンをクリックしてコードをチェックします。
エラーが表示された場合、その部分を修正します。例えば、変数の宣言ミスや構文エラーが原因となることがあります。
次に、Officeのバージョンが原因である場合があります。
64bit版で32bit向けのコードを使用している場合、PtrSafeやLongPtrが適切に使用されていない可能性があります。
この場合、前述の方法に従ってコードを修正します。
また、アドインや参照設定が正しくない場合も、VBAが正常に動作しない原因となります。
VBAエディタの「ツール」メニューから「参照設定」を選び、不足している参照や無効な参照がないか確認します。
必要な参照を追加し、無効なものは解除します。
さらに、Excel自体の設定に問題がある場合も考えられます。
Excelのオプション設定から、「セキュリティセンター」を開き、「マクロの設定」を確認します。
ここで、適切なマクロの実行許可設定がされているか確認し、必要に応じて設定を変更します。
具体的な対処法としては、以下の通りです。
- VBAコードのコンパイルエラーを確認し修正する
- 64bit版でのPtrSafeやLongPtrの使用を確認する
- アドインや参照設定を見直す
- Excelのオプション設定を確認する
VBAで使うならどっち?Office 32bitと64bitの違いを比較のまとめ
この記事では、Office 32bit版と64bit版の違いについて、特にVBAユーザー向けに詳しく解説しました。
これにより、どちらのバージョンが自分にとって最適かを理解し、スムーズな作業環境を構築する手助けとなります。
- Office 32bitと64bitの基本的な違い:
32bit版は高い互換性があり、古いアドインやVBAコードが問題なく動作します。
一方、64bit版は大量データや複雑な計算に強く、将来的な拡張性も高いです。 - VBAでの32bitと64bitの違いとは?:
VBAコードは32bit版と64bit版で動作に違いが出ることがあります。
Declareステートメントやデータ型の使用方法を変更することで、両方の環境に対応可能です。 - VBAコンパイルエラーの解消法:
コンパイルエラーの主な原因は、DeclareステートメントにPtrSafeキーワードがないことやデータ型が適切に変更されていないことです。
これを修正することでエラーを解消できます。 - VBAコードの32bitから64bitへの変換方法:
具体的な手順として、Declareステートメントの修正やデータ型の変更、条件分岐の使用を行います。
これにより、VBAコードが64bit環境でも正常に動作するようになります。 - Excel VBAが動かない時の対処法:
VBAコードのエラーや参照設定の問題、Excel自体の設定に問題がある場合が考えられます。
これらの点を確認し、適切に設定を見直すことで問題を解決できます。
これらの知識を活用し、Officeの32bit版と64bit版の違いやVBAの両対応方法について理解を深め、効率的な作業環境を構築してください。