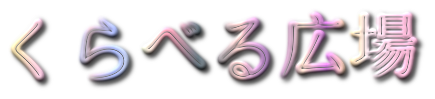Power BIを活用して、前年の実績と比較するための分かりやすいグラフ、特に棒グラフの作成方法について知りたいと思っていませんか。
Excelでの前年比グラフ作成とは違い、Power BIならではの準備や設定が必要です。
この記事では、Power BIを用いた前年比較グラフの作成手順を、基本から応用まで網羅的に解説します。
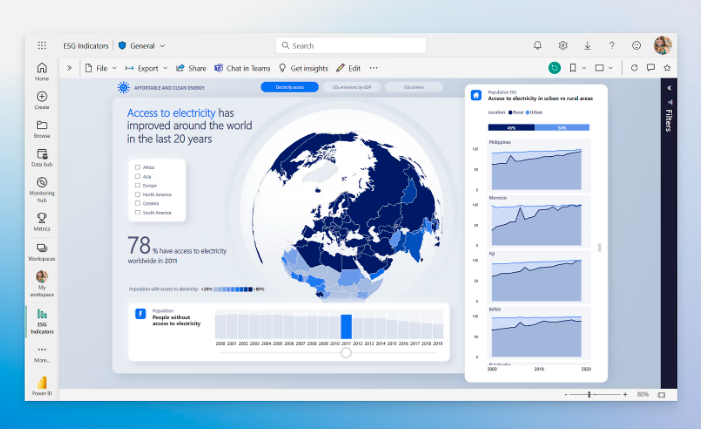
記事のポイントです。
- Power BIで正確な前年比較棒グラフを作成するための準備と手順
- クイックメジャーやDAX関数を用いて前年比や差分を計算する方法
- 作成したグラフを見やすく効果的に表現するためのデザインのコツ
- 単なる比較だけでなく、差異の要因を分析・深掘りするアプローチ
本記事の内容
PowerBIで前年比較棒グラフを作成する基本手順
- 前提となる日付テーブルの準備
- 基本的な棒グラフを作成する方法
- クイックメジャーで前年比を算出する
- DAX関数で前年同月比を計算する具体例
- 差分計算のロジックを理解する
- 前年比グラフを作成する
前提となる日付テーブルの準備
Power BIで正確な前年比較を行うためには、まず「日付テーブル」と呼ばれる専用のテーブルを用意することが非常に重要になります。
なぜなら、売上データなどが格納されている事実テーブルの日付列だけでは、日付が連続していなかったり、特定の日付のデータが存在しなかったりする場合があるからです。
例えば、店舗の休業日には売上データが存在しないかもしれません。
このようなデータの欠落があると、Power BIのタイムインテリジェンス関数(前年比較など、時間に関連する計算を行うための強力な機能群)が正しく動作しません。
具体的には、「1年前の同日」や「前月の最終日」といった基準を正確に特定できなくなってしまいます。
日付テーブルには、分析対象となる期間全体を網羅する連続した日付が含まれている必要があります。
さらに、日付列の値は一意であり、空白(NULL)が含まれていてはいけません。
Power BIでは、CALENDARAUTO()関数を使うとデータモデル内の日付範囲を自動で認識して日付テーブルを作成できますし、CALENDAR()関数で開始日と終了日を指定して作成することも可能です。
多くの場合、ADDCOLUMNS()関数を組み合わせて、年、月、四半期、曜日といった分析に便利な列を追加します。
作成した日付テーブルは、モデルビューで事実テーブル(売上テーブルなど)と日付列をキーにしてリレーションシップを設定する必要があります。
そして最も重要な設定の一つが、作成した日付テーブルをPower BIに「日付テーブルとしてマークする」ことです。
これにより、タイムインテリジェンス関数がこのテーブルを日付の基準として正しく認識できるようになります。
テーブルが一つ増えることでデータモデルが少し複雑に見えるかもしれませんが、これは正確で信頼性の高い時間軸分析を行うための不可欠な準備ステップと言えるでしょう。
基本的な棒グラフを作成する方法
Power BI Desktopを使用すれば、専門的な知識がなくても、直感的な操作で基本的な棒グラフを簡単に作成できます。
データの傾向やパターンを視覚的に捉えることは、数値だけを眺めているよりもはるかに理解を深める助けとなるでしょう。
まず、Power BI Desktopを開き、「データを取得」からExcelファイルやデータベースなど、分析したいデータソースに接続し、必要なテーブルをインポートします。
データが読み込まれたら、レポートビュー画面右側にある「視覚化」ペインに注目してください。
ここには様々なグラフの種類がアイコンで表示されています。
棒グラフを作成するには、「集合縦棒グラフ」または「集合横棒グラフ」のアイコンをクリックします。
すると、レポートキャンバスに空のグラフが表示されます。
次に、「フィールド」ペインからグラフに表示したいデータ項目を、適切な場所にドラッグ&ドロップします。
例えば、月ごとの売上を比較する縦棒グラフを作成したい場合、「日付」フィールド(または日付テーブルの「月」列)を「X軸」に、「売上高」フィールドを「Y軸」にドラッグします。
これだけで、基本的な棒グラフが自動的に描画されます。
もし横棒グラフにしたければ、「集合横棒グラフ」のアイコンを選択し直すだけで切り替えが可能です。
作成されたグラフは、タイトルを変更したり、軸のラベルや色、データラベルの表示などを「書式設定」ペインで細かく調整できます。
意図した通りのグラフにならない場合は、まずX軸とY軸(または凡例など)に設定したフィールドが正しいかを確認することが大切です。
どのフィールドをどこに配置するかが、グラフ表現の鍵となります。
クイックメジャーで前年比を算出する
Power BIの「クイックメジャー」機能は、DAX(Data Analysis Expressions)と呼ばれる計算式言語を直接記述することなく、前年比などの一般的なビジネス計算を簡単に行うための便利な機能です。
DAXの学習には時間がかかることがありますが、クイックメジャーを利用すれば、いくつかの選択肢を選ぶだけで、Power BIが自動的にDAX式を生成してくれます。
これにより、DAX初心者でも迅速に必要な分析指標を作成でき、作業効率を大幅に向上させることが可能です。
クイックメジャーで前年比を算出する具体的な手順を見てみましょう。
まず、基準となるメジャー、例えば「売上合計」のような基本的な集計メジャーを事前に作成しておきます(フィールドリストの数値列を右クリックして「新しいメジャー」から SUM 関数などで作成)。
次に、作成した「売上合計」メジャーをフィールドペインで右クリックし、表示されるメニューから「新しいクイックメジャー」を選択します。
画面右側に「クイックメジャー」の設定ペインが表示されます。
「計算を選択してください」というドロップダウンリストを開き、「タイムインテリジェンス」カテゴリの中にある「前年比の変化」を選びます。
設定項目が表示されるので、「基準値」には先ほど右クリックした「売上合計」メジャーが自動的に入っているはずです(入っていなければドラッグ)。
「日付」には、事前に準備した「日付テーブル」の連続した日付が格納されている列(例:'日付テーブル'[Date])をドラッグします。
「期間数」には、何年前と比較するかを指定します。
前年比の場合は「1」を入力します。
設定が完了したら、「追加」ボタン(または「OK」)をクリックします。
すると、フィールドリストに「売上合計 YoY%」(YoYはYear over Yearの略)のような名前で新しいメジャーが自動的に作成されます。
このメジャーを選択すると、数式バーに VAR __PREV_YEAR = CALCULATE(...) RETURN DIVIDE(...) のようなDAX式が生成されているのを確認できます。
この生成されたメジャーをグラフやテーブルに追加すれば、前年比が表示されます。
ただし、注意点として、クイックメジャーで生成されるDAX式が常に最も効率的、あるいは特定の要件に完全に合致するとは限りません。
また、この機能を利用するためには、前述の通り、適切に設定された日付テーブルが必須となります。
どのような計算が行われているかを理解するためにも、生成されたDAX式の内容を確認し、必要に応じてカスタマイズする意識を持つことが推奨されます。
DAX関数で前年同月比を計算する具体例
クイックメジャーは便利ですが、より複雑な要件や細かい制御が必要な場合は、DAX関数を直接記述して前年同月比などの計算を行うことになります。
DAXを使いこなすことで、Power BIの分析能力を最大限に引き出し、ビジネスの状況に合わせた柔軟な指標を作成できます。
ここでは、DAX関数を用いて前年同月比を計算する具体的な手順を説明します。
まず、比較の基準となる「前年同月の売上」を計算するメジャーを作成します。
フィールドペインで右クリックし、「新しいメジャー」を選択して、以下のようなDAX式を入力します。
前年同月売上 = CALCULATE( SUM('売上テーブル'[売上]), SAMEPERIODLASTYEAR('日付テーブル'[Date]) )
この式は、CALCULATE関数を使って SUM('売上テーブル'[売上]) (現在のコンテキストでの売上合計)を計算する際のフィルター条件を変更しています。
SAMEPERIODLASTYEAR('日付テーブル'[Date]) の部分が、現在のコンテキスト(例えば、グラフで表示されている特定の月)に対して、ちょうど1年前の同じ期間(同月)のフィルターを適用する役割を果たします。
日付テーブルの連続した日付列を指定することが重要です。
DATEADD('日付テーブル'[Date], -1, YEAR) を使っても同様の計算が可能ですが、前年同期間の比較では SAMEPERIODLASTYEAR が一般的に使われる傾向があります。
次に、この「前年同月売上」メジャーを使って、前年同月比(増減率)を計算するメジャーを作成します。
同様に「新しいメジャー」を選択し、以下のような式を入力します。
前年同月比 = DIVIDE( SUM('売上テーブル'[売上]) - [前年同月売上], [前年同月売上] )
ここでは、DIVIDE 関数を使用しています。
第一引数には分子(当月売上 - 前年同月売上)、第二引数には分母(前年同月売上)を指定します。
DIVIDE 関数を使うメリットは、分母がゼロまたは空白の場合(例えば、前年の同月に売上がなかった場合)にエラーを返す代わりに、自動的に安全な結果(通常は空白)を返してくれる点です。
これにより、レポート上でエラーが表示されるのを防ぐことができます。
作成した「前年同月売上」と「前年同月比」のメジャーを、テーブルやグラフの適切なフィールドウェルに追加すれば、各月や各カテゴリにおける前年同月との比較結果が表示されるようになります。
DAX関数は非常に強力ですが、その反面、関数の意味や計算の仕組み(特にフィルターコンテキスト)を正確に理解することが求められます。
また、ここでも適切に設定された日付テーブルが大前提となることを忘れないでください。
差分計算のロジックを理解する
Power BIで前年差や前月差といった「差分」を計算する場合、その背後にあるロジックを理解することが重要です。
単純に表計算ソフトのように特定のセル同士を引き算するのとは異なり、Power BIでは「メジャー」と「フィルターコンテキスト」という概念に基づいて動的に計算が行われます。
差分計算の基本的なロジックは、比較したい二つの時点(例えば、当年と前年)それぞれの値をまず計算し、その後に両者の差を求める、というステップで構成されます。
これをDAXで実現する具体例として、売上の前年差を計算する場合を考えてみましょう。
ステップ1:
現在の期間の値を計算するメジャーを作成します。
これは通常、基本的な集計メジャーとなります。
例えば、売上計 = SUM('売上テーブル'[売上]) のようなメジャーです。
このメジャーの値は、レポート上のグラフの軸やスライサーなどで指定されたフィルターコンテキスト(現在の期間)に基づいて計算されます。
ステップ2:
比較対象となる過去の期間の値を計算するメジャーを作成します。
ここで CALCULATE 関数とタイムインテリジェンス関数が登場します。
前年売上計 = CALCULATE( [売上計], DATEADD('日付テーブル'[Date], -1, YEAR) )
この式は、ステップ1で作成した [売上計] メジャーの計算を、DATEADD 関数によってフィルターコンテキストを「1年前」にずらした状態で行う、という意味になります。
SAMEPERIODLASTYEAR 関数を使っても同様の計算が可能です。
ステップ3:
二つの値の差を計算するメジャーを作成します。前年差 = [売上計] - [前年売上計]
これで、現在の期間の売上と前年の同期間の売上の差額を計算するメジャーが完成します。
計算をより整理し、可読性を高めるために VAR を使用することも一般的です。
前年差 = VAR CurrentSales = [売上計] VAR PreviousYearSales = CALCULATE([売上計], DATEADD('日付テーブル'[Date], -1, YEAR)) RETURN CurrentSales - PreviousYearSales
この一連の計算は、レポート上の各データポイント(例えば、棒グラフの各棒や、テーブルの各行)に対して、そのデータポイントが持つフィルターコンテキストに基づいて動的に実行されます。
つまり、2023年4月のデータポイントでは2023年4月の売上と2022年4月の売上の差が計算され、2023年5月のデータポイントでは2023年5月の売上と2022年5月の売上の差が計算される、という具合です。
このフィルターコンテキストの概念と、CALCULATE関数によるコンテキストの変更を理解することが、Power BIで正確な差分計算を行うための鍵となります。
計算結果が期待通りでない場合は、どのフィルターが適用されているか、日付テーブルが正しく機能しているかを確認することが重要です。
前年比グラフを作成する
多くのビジネスシーンで馴染み深いExcelでも、前年比を比較するグラフを作成することは可能です。
しかし、データ分析と可視化に特化したツールであるPower BIを利用することで、Excelにはない多くのメリットを享受でき、より高度で効率的な分析が実現します。
Excelで前年比グラフを作成する場合、通常、元のデータに前年比を計算する列を追加したり、ピボットテーブルとピボットグラフを駆使したりする必要があります。
データが更新されるたびに手作業で数式をコピーしたり、ピボットテーブルの範囲を更新したりする手間が発生しがちです。
また、表現できるグラフの種類や、インタラクティブ性(グラフをクリックして他のデータを絞り込むなど)にも限界があります。
一方、Power BIで前年比グラフを作成するメリットは多岐にわたります。
まず、データソースへの接続機能が強力で、一度設定すれば「更新」ボタン一つで最新のデータを取り込み、グラフに反映させることが可能です。
スケジュール更新を設定すれば、完全に自動化することもできます。
次に、DAXを用いることで、前年比、前年差、累計前年比など、Excelの関数だけでは難しい複雑な計算ロジックを柔軟に、かつ再利用可能な形で定義できます。
日付が変わっても、メジャーが自動的に正しい期間を参照して計算してくれるため、月次や年次のレポート作成の手間が大幅に削減されます。
さらに、Power BIの最大の強みの一つは、そのインタラクティブ性です。
作成した前年比グラフは、スライサー(フィルター)で期間やカテゴリを絞り込んだり、グラフの特定の部分(例えば特定の月の棒)をクリックすることで、レポート内の他のグラフも連動して絞り込まれたりします(クロスフィルター)。
これにより、深掘り分析が直感的に行えます。
視覚化のオプションも豊富で、基本的な棒グラフや折れ線グラフはもちろん、複合グラフ、マップ、KPI表示など、伝えたいメッセージに最適な表現方法を選択でき、書式設定も細かく調整可能です。
加えて、作成したレポートはPower BIサービス(クラウド)を通じて、Webブラウザやモバイルアプリから簡単に共有でき、閲覧権限の管理も行えます。
大量のデータを扱う際のパフォーマンスも、一般的にExcelより優れています。
もちろん、Power BIにはデメリットや注意点もあります。
Excelに比べて機能が豊富な分、操作に慣れや学習が必要です。
特にDAXやデータモデリングの概念は、初学者にとっては少し難しく感じるかもしれません。
また、組織での利用や高度な機能を使う場合にはライセンス費用が発生することもあります(無料版でも多くの機能が利用可能です)。
単純なデータ比較や、使い慣れたツールで素早く作業したい場合には、Excelの方が手軽なケースもあるでしょう。
しかし、継続的なデータ分析、インタラクティブな探索、レポート共有といった観点からは、Power BIで前年比グラフを作成するメリットは非常に大きいと言えます。
PowerBIの前年比較棒グラフを見やすく表現する応用

- 見やすいデザインにするコツ
- 積み上げ棒グラフでの表現テクニック
- 折れ線グラフでの年度比較との使い分け
- 折れ線と積み上げ縦棒グラフと定数線の活用法
- 差異分析でデータを深掘りする
見やすいデザインにするコツ
Power BIで作成した前年比グラフが、その意図を正確かつ瞬時に伝えるためには、デザインへの配慮が不可欠です。
見やすいグラフは、単に見た目が良いだけでなく、分析の効率と理解度を格段に向上させます。
まず、グラフの種類選択が重要となります。
特定の時点での絶対値の差を明確に示したい場合は「集合縦棒グラフ」が適しています。
一方、期間を通じたトレンドや季節性の比較を重視するなら「折れ線グラフ」が有効でしょう。
両方の要素を表現したい場合は「複合グラフ」も選択肢に入ります。
次に、色の使い方がポイントです。
当年と前年を明確に区別できる、コントラストのはっきりした色を選びましょう。
例えば、当年を濃い青、前年を薄い青やグレーにするなどが考えられます。
会社のブランドカラーを用いるのも統一感を出す上で良い方法です。
さらに、条件付き書式を利用して、前年比がプラスかマイナスかで色を自動的に変える設定も、増減を一目で把握するのに役立ちます。
データラベルの表示も効果的ですが、使い方には注意が必要です。
棒グラフの上に差額や前年比率を表示すると分かりやすい場合がありますが、グラフが密集していると、かえって煩雑になり読みにくくなる恐れがあります。
表示する情報(金額、比率など)や桁数を適切に絞り込み、本当に必要な情報のみを表示するように心がけましょう。
軸の書式設定も見落とせません。
特に当年と前年の差が小さい場合、Y軸の最小値・最大値を調整しないと、変化がほとんど無いように見えてしまうことがあります。
軸ラベルには単位(例:「百万円」)を明記し、誤解を防ぎます。
グラフタイトルも、「月別売上 前年比較(2023年度 vs 2022年度)」のように、何を示しているグラフなのかが一目で理解できるように具体的に記述することが望ましいです。
凡例は、グラフエリアを邪魔せず、かつ認識しやすい位置(通常は上部や右側)に配置します。
全体的なデザインとしては、シンプルさが重要です。
3D効果や過度な背景色、不要な罫線などは、情報を伝える上でノイズになることが多いので避けましょう。
伝えたいメッセージに焦点を当てられる、クリーンなデザインを目指すべきです。
一つのグラフに情報を詰め込みすぎず、必要に応じて複数のグラフに分割することも検討してください。
誰がこのグラフを見るのか(経営層なのか、現場担当者なのか)を意識し、ターゲット層に合わせた情報粒度やデザインを心がけることも、見やすいグラフを作成するための重要なコツと言えるでしょう。
積み上げ棒グラフでの表現テクニック
積み上げ棒グラフは、通常、全体に対する各構成要素の割合を示すのに適したグラフ形式です。
例えば、総売上における各製品カテゴリの貢献度などを表現するのに使われます。
そのため、単純な「当年と前年の絶対値比較」には、各要素の比較が難しいという特性上、集合縦棒グラフほど直感的ではありません。
しかし、工夫次第では積み上げ棒グラフを用いても前年比較に関連する洞察を得ることが可能です。
一つのテクニックとして、「100%積み上げ棒グラフ」を用いる方法があります。
これは、各棒の長さを常に100%とし、その中での構成比率を比較するものです。
これにより、例えば「製品カテゴリAの全体売上に占める割合が、前年と比較して増加したのか、減少したのか」といった構成比の変化を視覚的に捉えることができます。
ただし、これはあくまで構成比の比較であり、売上総額自体の増減は表現しません。
別のテクニックは、「積み上げ棒グラフと折れ線グラフの組み合わせ」、すなわち複合グラフを活用することです。
例えば、積み上げ縦棒グラフで当年の製品カテゴリ別売上を示し、同時に折れ線グラフで前年の「合計」売上を表示します。
これにより、当年の内訳を見ながら、前年の総量と比較することが可能になります。
Y軸を二つ設定すれば、積み上げ棒で当年売上(左軸)、折れ線で前年比(%、右軸)を示すといった表現も考えられますが、軸が二つになることで解釈が複雑になる点には注意が必要です。
さらに高度なテクニックとして、DAXを用いて計算した「前年からの増減分」を積み上げ要素の一部として表示する方法も考えられます。
例えば、前年売上を基準(ベース)とし、当年売上のうち前年を超えた分を異なる色で積み上げる、といった表現です。
ただし、このようなグラフは設計や解釈が難しくなりがちで、必ずしも分かりやすいとは限りません。
注意点として強調したいのは、通常の積み上げ棒グラフで各要素の絶対値を前年と比較しようとすると、要素の開始位置(ベースライン)が変動するため、長さによる直接比較が非常に困難になるという点です。
このため、当年と前年の「金額」そのものを直接比較したいのであれば、やはり集合縦棒グラフの方が適している場面が多いでしょう。
代替案としては、積み上げ棒グラフ(例:当年カテゴリ別売上)の隣に、前年比(%)や前年差(金額)を示す別のシンプルなビジュアル(カード、ゲージ、小さな棒グラフなど)を配置し、情報を補完するというアプローチも有効です。
目的に応じて最適なグラフ形式を選択し、必要であれば複数のグラフを組み合わせて情報を伝えることが重要になります。
折れ線グラフでの年度比較との使い分け
Power BIで年度比較を行う際、棒グラフだけでなく折れ線グラフも非常に有効な選択肢となります。
どちらのグラフ形式にもメリット・デメリットがあり、分析の目的やデータの特性に応じて使い分けることが重要です。
折れ線グラフの最大の特徴は、時間の経過に伴うトレンドやパターンの変化を視覚的に捉えやすい点にあります。
線が繋がっていることで、値の連続的な変化や、季節性・周期性といった傾向を直感的に理解する助けとなります。
年度比較においては、複数の年度の折れ線を同じグラフ上に重ねて表示することで、例えば「今年の売上の推移パターンは、去年の同じ時期と比べてどう違うか?」といった比較が容易になります。
特に、当年、前年、前々年など、3つ以上の年度を同時に比較したい場合、棒グラフでは本数が増えすぎて見づらくなることがありますが、折れ線グラフなら比較的すっきりと表現できることが多いです。
一方で、折れ線グラフのデメリットとしては、特定の時点における絶対値の差を正確に読み取るのが、棒グラフに比べて難しい場合があります。
特に、複数の線が近接していたり、頻繁に交差したりすると、それぞれの値を正確に把握したり、差を比較したりするのが困難になることがあります。
これに対し、集合縦棒グラフや集合横棒グラフは、特定の時点(例えば、特定の月やカテゴリ)における値の「大きさ」や「差」を明確に比較するのに非常に適しています。
棒の長さがそのまま値の大きさを表すため、どの月の売上が高いか、当年と前年の差はどれくらいか、といった情報を正確に伝えたい場合に有効です。
ただし、比較する項目数(棒の本数)が多くなると、グラフが混み合い、かえって見づらくなる可能性があります。
したがって、使い分けの目安としては、以下のようになります。
期間を通じた「トレンド」「パターン」「季節性」の比較を重視したい場合や、複数の年度(3つ以上など)を同時に比較したい場合は、「折れ線グラフ」を選択するのが良いでしょう。
特定の時点における「絶対値」やその「差」を明確に比較したい場合や、比較する項目数が比較的少ない場合は、「棒グラフ」が適しています。
もちろん、Power BIの複合グラフ機能を使えば、棒グラフと折れ線グラフを組み合わせることも可能です。
例えば、当年の月別売上を棒グラフで示し、前年の月別売上を折れ線グラフで重ねて表示すれば、絶対値の比較とトレンドの比較の両方の要素を取り入れることができます。
分析の目的に合わせて、最適なグラフ形式を選択することが、効果的なデータ可視化の鍵となります。
折れ線と積み上げ縦棒グラフと定数線の活用法
Power BIには「折れ線グラフおよび積み上げ縦棒グラフ」という複合グラフのビジュアルがあり、これに「分析」ペインから追加できる「定数線」などの機能を組み合わせることで、単体のグラフよりもはるかに多くの情報を効果的に伝えることが可能になります。
前年比較の文脈においても、これらの機能を活用することで、より深い洞察を得るための表現が実現できます。
まず、「折れ線グラフおよび積み上げ縦棒グラフ」は、その名の通り、一つのグラフエリアに積み上げ(または集合)縦棒グラフと折れ線グラフを同時に表示できるビジュアルです。
X軸は共通で、Y軸は1つ、または左右に2つ設定できます。
この複合グラフの前年比較への応用例をいくつか考えてみましょう。
活用例1(Y軸1つ):
積み上げ縦棒グラフで「当年の製品カテゴリ別売上」を示し、同時に折れ線グラフで「前年の合計売上」を表示します。
これにより、閲覧者は当年の売上構成を把握しながら、それが前年の総量と比べてどの程度の水準にあるのかを直感的に比較できます。
活用例2(Y軸2つ):
積み上げ縦棒グラフで「当年の月別売上」(金額、左Y軸)を示し、折れ線グラフで「前年同月比」(%、右Y軸)を表示します。
この形式では、売上の絶対額とその成長率という、異なる次元の情報を一つのグラフで同時に確認できるため、ビジネス状況の多角的な理解に繋がります。
ただし、Y軸を2つ使用する際は、左右の軸のスケールや単位が異なるため、軸ラベルやタイトルを明確に記述し、誤解を招かないように細心の注意が必要です。
次に、「定数線」機能の活用です。
これは、グラフ上に特定の基準となる線を追加する機能で、「分析」ペインから設定できます。
活用例1:
複合グラフで当年と前年の月別売上を表示しているところに、「前年の年間平均売上」を示す定数線を追加します。
これにより、各月の売上が前年の平均レベルを上回っているか下回っているかが一目で分かります。
活用例2:
売上目標(ターゲット値)を定数線として設定します。
当年実績を示す棒グラフや折れ線グラフが、この目標ラインを達成しているかどうかを視覚的に判断できます。
前年実績と比較しながら目標達成度を確認する際に特に有効です。
このように、複合グラフで当年と前年の実績トレンドや構成を示しつつ、定数線で重要なベンチマーク(前年平均、目標値、業界平均など)を加えることで、グラフから得られる情報量は格段に増えます。
単に数値を並べるだけでなく、比較対象や目指すべき基準を明確に示すことが、データに基づいた意思決定を支援する上で非常に重要となります。
これらの機能を組み合わせることで、よりストーリー性のある、説得力のあるデータ可視化を実現できるでしょう。
差異分析でデータを深掘りする
前年比のグラフを作成して「売上が前年より10%増加した」という事実を確認するだけでは、十分な分析とは言えません。
重要なのは、その「10%の増加」という結果が「なぜ」「どこから」もたらされたのかを理解することです。
Power BIには、このような差異の要因を深掘りするための強力な機能がいくつか備わっています。
差異分析を行うための基本的なアプローチの一つは、「マトリックス」ビジュアルを活用することです。
行に製品カテゴリや地域、顧客セグメントなどを配置し、列には当年売上、前年売上、そしてDAXで計算した差額(当年売上 - 前年売上)や差異率(前年比%)を表示します。
マトリックスのドリルダウン機能を使えば、例えば「関東地方」の差異が大きいことが分かったら、クリックして「東京都」「神奈川県」…と掘り下げ、さらに店舗別、製品別へと詳細化していくことが可能です。
条件付き書式を使って差額が大きいセルを色分けすれば、注目すべき項目を素早く特定できます。
より高度な分析には、AIを活用したビジュアルが役立ちます。
「分解ツリー(Decomposition Tree)」ビジュアルは、指定した指標(例えば「売上差額」)に対して、どのディメンション(製品カテゴリ、地域、キャンペーンなど)が最も影響を与えているかを階層的に分解して表示してくれます。
ユーザーは対話的に要因を掘り下げていくことができ、根本原因の特定に繋がります。
同様にAIを活用する「主要なインフルエンサー(Key Influencers)」ビジュアルは、特定の指標(例えば「前年比が10%以上増加した」という条件)に対して、統計的に有意な影響を与えている要因を自動的に検出してくれます。
これにより、差異を生み出している隠れたドライバーを発見できる可能性があります。
グラフを使った視覚的なアプローチとしては、「散布図」も有効です。
X軸に前年売上、Y軸に当年売上を取り、各点を製品や店舗などに対応させます。
グラフ内に対角線(Y=Xの線)を引けば、その線より上にある点は前年より増加、下にある点は減少したことが一目でわかります。
さらに、バブルのサイズで売上規模を表したり、色の濃淡で増減率を示したりすることで、より多くの情報を表現できます。
レポート全体の連携機能である「ドリルスルー」も差異分析に役立ちます。
例えば、地域別の前年比を示すサマリーグラフを作成し、特定の地域(例:差異が大きい地域)を右クリックしてドリルスルーを選択すると、その地域に絞り込まれた詳細な分析ページ(店舗別や製品別の差異内訳など)に遷移する、といった設定が可能です。
これにより、分析の流れをスムーズにし、探索的なデータ分析を支援します。
DAXを駆使して、より複雑な差異分析指標(例:価格差異、数量差異、構成比差異など)を計算し、それをウォーターフォールチャートなどで可視化するという高度な手法もあります。
重要なのは、単一の機能やビジュアルに頼るのではなく、これらの機能を組み合わせて多角的にデータを観察し、差異の背景にあるストーリーを読み解こうとすることです。
Power BIは、そのための強力なツールを提供してくれます。
PowerBI で 前年 比較 棒グラフ を作成・活用するポイントまとめ
次のように記事の内容をまとめました。
- 正確な前年比較には連続した日付を持つ日付テーブルが必須である
- 日付テーブルはPower BI内で「日付テーブルとしてマーク」する必要がある
- 基本的な棒グラフは視覚化ペインからフィールドをドラッグ&ドロップして作成する
- クイックメジャーを使えばDAXコード記述なしで前年比を算出できる
- クイックメジャー利用時も日付テーブルの正しい設定が前提となる
- DAX関数(
SAMEPERIODLASTYEAR等)で前年同期間の値を計算する DIVIDE関数はゼロ除算を防ぎ安全な比率計算に寄与する- Power BIの差分計算はフィルターコンテキストに基づいて動的に行われる
- Power BIはExcelに比べ、自動更新やインタラクティブな分析に優れる
- 見やすいグラフには適切な種類選択、配色、ラベル表示が不可欠である
- 軸のスケール調整や明確なタイトル・凡例も理解度向上に繋がる
- 積み上げ棒グラフは構成比の変化分析や複合グラフでの活用を検討する
- トレンド比較は折れ線、時点比較は棒グラフと使い分けるのが基本である
- 複合グラフや定数線機能でグラフに基準となる情報を追加できる
- マトリックスやAIビジュアル、ドリルスルーで差異要因の深掘りが可能である