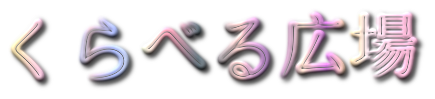PDFの比較作業、意外と手間取っていませんか?
特に、ページがズレてしまって、どこが違うのか見つけるのが大変、という経験をお持ちの方もいるかもしれません。
せっかくPDF比較ツールを使っても、AcrobatでPDF比較ができなかったり、比較がうまくいかなかったりすることもありますよね。
この記事では、PDFの差分比較をフリーソフトで簡単に行う方法から、Acrobat Readerを使った基本的な比較方法、WinMergeの活用まで、幅広く解説していきます。
PDFのページサイズが合わない原因や、PDFの比較レポートを左右に並べて表示する方法、Adobe PDFの歪み補正、印刷時のズレ対策など、具体的な解決策も満載です。
Acrobat PDF比較の精度を上げるコツもご紹介しますので、ぜひ最後まで読んで、PDF比較の悩みを解消してください。

記事のポイントです。
- PDF比較でページがずれる原因とその対策
- Acrobat PDF比較ができない時の対処法
- PDF比較に役立つフリーソフト・ツールの活用方法
- PDF印刷時のズレ防止策とAcrobatの精度向上テクニック
本記事の内容
PDF 比較 で ページ ずれ ?原因と解決策
- ページサイズが合わないのはなぜ?
- うまくいかない原因をチェック
- acrobatで比較ができない時の対処法
- winmerge の活用
- フリーソフト・ツール紹介
ページサイズが合わないのはなぜ?
PDFのページサイズが合わない原因は、多岐に渡ります。
まず、PDFを作成したアプリケーションの設定に起因するケースが考えられます。
例えば、Microsoft Wordで作成した文書をPDFに変換する際、Word側の用紙サイズ設定(A4、B5など)と、PDF変換時の設定が異なっていると、最終的なPDFのページサイズも異なってしまいます。
この不一致は、印刷時に余白が生じたり、文字が途中で切れてしまったりする原因となります。
次に、PDF変換時に設定が意図せず変更されてしまうケースです。
PDF変換ソフトやオンラインツールによっては、デフォルトで用紙サイズを自動調整する機能が有効になっている場合があります。
この機能が働くと、元の文書のページサイズに関わらず、ツールが最適と判断したサイズに自動的に調整されてしまい、結果として意図しないページサイズでPDFが作成されてしまうことがあります。
さらに、PDFの編集ソフトで誤ってページサイズを変更してしまった可能性も否定できません。
特に、複数のPDFを結合する際に、ページサイズが異なるPDFをそのまま結合すると、ページサイズが統一されず、混在した状態になってしまいます。
このような場合、ページごとに異なるサイズ設定が適用され、表示や印刷に不整合が生じる可能性があります。
ページサイズが異なるPDFを比較する際は、比較ツールによっては正常に比較できない場合があります。
事前にページサイズを統一しておくことが望ましいですが、難しい場合は、ページサイズが異なる場合でも比較可能なツールを選ぶ必要があります。
例えば、一部の高度なPDF比較ツールでは、ページサイズの違いを自動的に補正し、コンテンツのみを比較する機能が搭載されています。

うまくいかない原因をチェック
PDF比較がうまくいかない原因は、単一ではなく、複数の要因が複雑に絡み合っていることが少なくありません。
まず、PDFのファイル形式そのものが問題となる場合があります。
PDFには、テキスト情報を持つ「テキストPDF」と、画像として保存されている「イメージPDF」の2種類が存在します。
イメージPDFは、スキャンされた文書や図面などをPDF化した際に作成されることが多く、テキスト情報を持っていないため、テキスト比較を行うことができません。
このようなPDFをテキスト比較ツールで比較しようとしても、何も検出されないか、誤った結果が表示されることがあります。
次に、文字コードの問題も考えられます。
PDFに埋め込まれているフォントが特殊な場合や、文字コードが標準的なものではない場合、比較ツールが正しく文字を認識できず、文字化けが発生したり、差異として誤認識されたりすることがあります。
特に、アジア圏の言語(日本語、中国語、韓国語など)を含むPDFでは、文字コードの問題が発生しやすい傾向にあります。
また、レイアウトのわずかな違いも、比較結果に大きな影響を与えることがあります。
わずかな行間や文字間隔の違い、改行位置のずれ、表組みのセルの配置のずれなどが、比較ツールによって差異として認識されてしまうことがあります。
特に、デザイン性の高いPDFや、複雑なレイアウトを持つPDFでは、レイアウトのずれが顕著に現れることがあります。
その他、セキュリティ設定も無視できない要因です。
PDFに編集制限や印刷制限、コピー制限などのセキュリティ設定がされている場合、比較ツールがPDFファイルにアクセスできず、比較処理を行うことができない場合があります。
acrobatで比較ができない時の対処法
AcrobatでPDF比較ができないという問題に直面した場合、焦らずに一つずつ原因を特定し、適切な対処法を試していくことが重要です。
まず、Acrobat自体のバージョンが最新の状態であるかを確認してください。
古いバージョンのAcrobatでは、最新のPDF形式に対応していなかったり、比較機能にバグが残っていたりする可能性があり、正常に動作しない場合があります。
Adobe Creative Cloudデスクトップアプリケーションから、Acrobatのアップデートを確認し、最新バージョンに更新することをおすすめします。
次に、比較しようとしているPDFファイルが破損していないか確認してください。
PDFファイルが破損している場合、Acrobatで開くこと自体ができなかったり、開けたとしても一部のコンテンツが正常に表示されなかったりすることがあります。
このような場合、PDFファイルを修復する必要があります。
Acrobatには、PDFファイルを修復する機能が搭載されていますので、試してみてください。
また、Acrobatの設定が比較に適した状態になっているか確認することも大切です。
Acrobatの環境設定で、比較機能に関連する設定(例えば、比較対象とする要素、比較の精度など)が誤っている場合、期待通りの結果が得られないことがあります。
Acrobatの環境設定をよく確認し、必要に応じて設定を変更してください。
それでもAcrobatで比較できない場合は、Acrobat以外のPDF比較ツールを試してみるのも有効な手段です。
Acrobatで特定のPDFファイルが比較できない場合でも、他のツールであれば正常に比較できることがあります。
(後述の「pdf 差分比較 フリーソフト・ツール紹介」も参照してください)
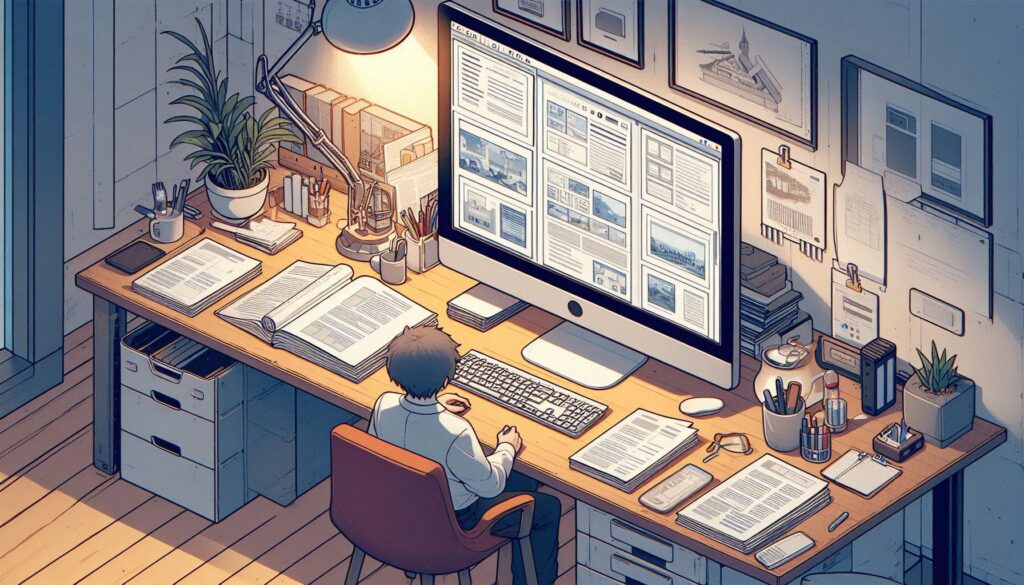
winmerge の活用
WinMergeは、主にテキストファイルの比較に用いられるオープンソースのツールですが、PDFファイルに含まれるテキスト情報の比較にも活用できます。
WinMergeは、PDFファイルからテキスト情報を抽出する機能を備えており、抽出されたテキストを比較することで、PDFファイルのテキスト部分の差異を特定することができます。
この機能は、PDFファイル内のテキストの修正や変更箇所を特定したい場合に特に役立ちます。
WinMergeの最大のメリットは、無料で利用できる点と、テキスト比較に特化しているため、高速かつ正確に比較できる点です。
また、フォルダ全体の比較も可能なため、複数のPDFファイルをまとめて比較したい場合に便利です。
ただし、WinMergeはテキストベースでの比較となるため、画像やレイアウトの違い、フォントの違いなどは検出できません。
また、PDFファイル内のテキスト情報が正しく抽出されない場合(例えば、PDFファイルが画像として保存されている場合や、テキスト情報が暗号化されている場合)、比較結果が正確でないことがあります。
WinMergeを活用する際は、PDFファイルがテキスト情報を持っているか、文字コードが正しく認識されているかなどを事前に確認することが重要です。
フリーソフト・ツール紹介
PDFの差分比較に役立つフリーソフト・ツールは、数多く存在し、それぞれ異なる特徴を持っています。
これらのツールを適切に選択し、活用することで、PDFファイルの変更箇所を効率的に特定することができます。
まず、DiffPDFは、PDFの差分を比較することに特化したツールです。
DiffPDFは、テキスト比較だけでなく、画像比較にも対応しており、ページ全体のずれや傾きを考慮して比較できます。
そのため、テキストの修正だけでなく、図表の変更やレイアウトのずれなども検出することができます。
次に、PDF24 Toolsは、オンラインでPDFの比較ができる便利なツールです。
PDF24 Toolsは、インストール不要で、ブラウザ上で手軽にPDFを比較できます。
PDFだけでなく、WordやExcelなどのファイルも比較できるのが特徴です。
また、PDF24 Toolsは、比較結果を視覚的に分かりやすく表示する機能を備えています。
さらに、WinMergeも、テキスト比較に特化したフリーソフトとして利用できます。
WinMergeは、PDFファイル内のテキスト情報を抽出し、テキストベースで比較を行います。
そのため、テキストの修正や変更箇所を特定するのに適しています。
これらのフリーソフト・ツールは、それぞれ特徴が異なるため、比較したいPDFファイルの種類や目的に合わせて使い分けることが重要です。
例えば、テキストの修正箇所を特定したい場合はWinMerge、画像やレイアウトのずれも検出したい場合はDiffPDF、手軽にオンラインで比較したい場合はPDF24 Toolsといったように、状況に応じて最適なツールを選択することが重要です。
PDF 比較 で ページ ずれ を防ぐには?
- Adobeでの歪み補正はどうやってする?
- 印刷するとき、ずれないようにするには?
- acrobat での精度を上げるには
- レポートを左右に並べて表示するには?
- 比較方法の基本
- acrobat reader でできること
Adobeでの歪み補正はどうやってする?
Adobe Acrobatには、スキャンされたPDFドキュメントや画像化されたPDFドキュメントに含まれる歪みを補正する機能が搭載されています。
スキャン時にどうしても発生してしまう傾きや、レンズの歪みによる画像の湾曲などを修正し、より見やすく、扱いやすいPDFへと改善することが可能です。
歪み補正の方法は、Acrobatのバージョンによって若干異なる場合がありますが、基本的な手順は以下の通りです。
まず、Acrobatで歪みを補正したいPDFファイルを開きます。
次に、「ツール」パネルを開き、「スキャンとOCR」または類似の名称のツールを選択します。
このツールを選択すると、スキャンされた文書を処理するための様々なオプションが表示されます。
その中から、「歪み補正」または「傾き補正」といった名称の機能を選択します。
この機能を選択すると、Acrobatは自動的にPDFドキュメント内の歪みを検出し、補正を行います。
多くの場合、Acrobatは自動的に最適な補正を行いますが、必要に応じて、手動で補正の度合いを調整することも可能です。
手動で調整する場合は、補正の度合いを調整するためのスライダーや、傾きを微調整するための回転ボタンなどが用意されているはずです。
これらのツールを使って、PDFドキュメントが最も見やすい状態になるように調整します。
補正が完了したら、PDFファイルを保存します。
補正されたPDFファイルは、歪みがなくなり、より正確な状態で表示・印刷できるようになります。
ただし、歪み補正は、元のPDFドキュメントの品質に大きく依存します。
元のドキュメントの品質が低い場合(例えば、解像度が低い、コントラストが低いなど)、歪み補正を行っても、完全に歪みを解消することができない場合があります。
また、過度な歪み補正は、文字や画像の品質を劣化させる可能性があるため、注意が必要です。
歪み補正を行う際は、元のドキュメントの品質と、補正後の品質を比較しながら、最適な補正度合いを見つけることが重要です。

印刷するとき、ずれないようにするには?
PDFを印刷する際に、意図せずズレが発生してしまうことは、よくある悩みです。
しかし、いくつかの点に注意することで、この問題を解決し、正確な印刷結果を得ることが可能です。
まず、印刷設定を正しく行うことが最も重要です。
多くのプリンタードライバーには、「ページサイズ処理」や「拡大/縮小」といった設定項目があります。
これらの設定が誤っていると、PDFの内容が用紙にフィットするように自動的に調整され、結果としてズレが発生してしまうことがあります。
印刷設定画面で、「実際のサイズ」や「倍率:100%」といったオプションを選択することで、PDFの内容が元のサイズで印刷され、ズレを防ぐことができます。
次に、PDFファイル自体に問題がないか確認することも重要です。
PDFファイルが破損していたり、作成時に不適切な設定がされていたりすると、印刷時にズレが発生することがあります。
PDFファイルを別のPDFビューアーで開いてみて、表示に問題がないか確認してみましょう。
もし、他のビューアーでも表示に問題がある場合は、PDFファイル自体に問題がある可能性が高いです。
その場合は、PDFファイルを再作成するか、修復ツールを使用する必要があります。
また、プリンタードライバーが最新の状態であるか確認することも重要です。
古いプリンタードライバーを使用していると、PDFファイルとの互換性が低く、印刷時にズレが発生することがあります。
プリンターメーカーのウェブサイトから、最新のプリンタードライバーをダウンロードしてインストールすることで、この問題を解決できる場合があります。
acrobat での精度を上げるには
AcrobatのPDF比較精度を上げるためには、いくつかのポイントを押さえる必要があります。
Acrobatの比較機能は非常に便利ですが、デフォルトの設定では、必ずしも最適な結果が得られるとは限りません。
まず、比較対象とする文書の種類を正しく選択することが重要です。
Acrobatの比較機能には、様々な種類の文書に対応するためのオプションが用意されています。
例えば、レポート、スプレッドシート、雑誌レイアウトなどの文書を比較する場合は、「レポート、スプレッドシート、雑誌レイアウト」オプションを選択します。
プレゼンテーションスライドを比較する場合は、「プレゼンテーションスライド」オプションを選択します。
スキャンした文書、図面、イラストを比較する場合は、「スキャンした文書、図面、イラスト」オプションを選択します。
文書の種類に合わせて適切なオプションを選択することで、比較精度を大幅に向上させることができます。
次に、比較対象とする要素を細かく設定することも重要です。
Acrobatの比較機能では、テキスト、画像、注釈、書式設定など、様々な要素を比較対象として選択することができます。
比較したい要素のみを選択することで、比較時間を短縮できるだけでなく、不要な差異を無視し、重要な差異に焦点を当てることができます。
また、テキスト比較の精度を高めるためには、OCR(光学文字認識)機能を活用することも有効です。
スキャンした文書や画像形式のPDFを比較する場合、OCR機能を使用することで、画像内の文字をテキストデータに変換し、テキストベースで比較することができます。

レポートを左右に並べて表示するには?
AcrobatでPDFの比較レポートを左右に並べて表示することは、変更箇所を視覚的に確認する上で非常に有効な方法です。
Acrobatの比較機能では、比較結果を様々な表示形式で確認することができますが、左右に並べて表示する方法が最も一般的で、分かりやすいとされています。
比較レポートを左右に並べて表示するには、比較実行後、ツールバーにある「左右に並べて表示」ボタンをクリックします。
もし、ツールバーに「左右に並べて表示」ボタンが表示されていない場合は、「表示」メニューから「ツールバー」を選択し、「比較」ツールバーを表示させる必要があります。
「左右に並べて表示」ボタンをクリックすると、画面が左右に分割され、左側に古いファイル、右側に新しいファイルが表示されます。
変更箇所は、帯状にハイライト表示され、視覚的に分かりやすく強調されます。
ハイライト表示された箇所をクリックすると、ポップアップノートが表示され、この箇所に含まれるすべての変更点を詳しく確認することができます。
また、画面下部にあるスクロールバーを操作することで、左右のファイルを同時にスクロールさせることができます。
これにより、長文の文書でも、変更箇所をスムーズに確認することができます。
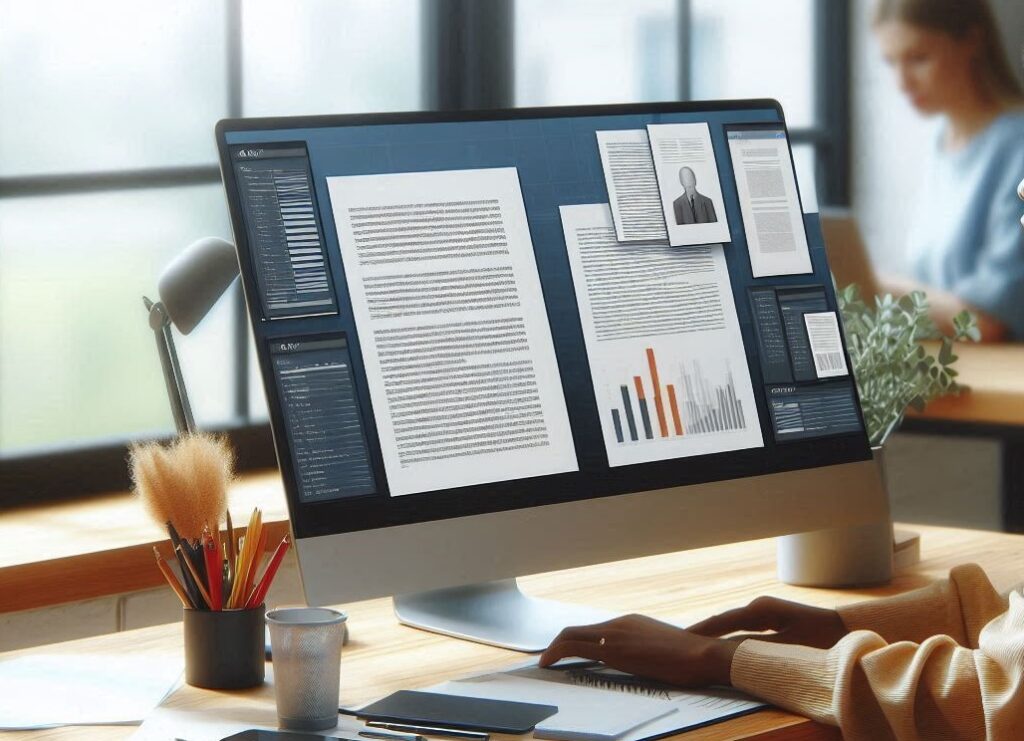
比較方法の基本
PDF比較は、文書の変更箇所を効率的に特定するために不可欠な作業です。
しかし、PDF比較の方法は、使用するツールやPDFファイルの種類によって異なります。
ここでは、PDF比較の基本的な方法について解説します。
まず、PDF比較ツールを選択する必要があります。
PDF比較ツールには、Acrobatのような有料のものから、DiffPDFやPDF24 Toolsのような無料のものまで、様々な種類があります。
ツールの選択は、比較したいPDFファイルの種類(テキスト形式か画像形式か)、必要な機能(テキスト比較、画像比較、レイアウト比較など)、予算などを考慮して行う必要があります。
次に、比較するPDFファイルを開きます。
多くのPDF比較ツールでは、比較するファイルをドラッグ&ドロップするか、ファイル選択ダイアログから選択することができます。
ファイルを選択したら、比較オプションを設定します。
比較オプションには、比較対象とする要素(テキスト、画像、注釈、書式設定など)、比較精度、比較方法(テキストベース、画像ベース、レイアウトベースなど)などがあります。
比較オプションを設定したら、比較を実行します。
比較が完了すると、比較結果が表示されます。
比較結果は、テキスト形式、画像形式、または左右に並べて表示されるなど、ツールによって異なります。
比較結果を確認し、変更箇所を特定します。
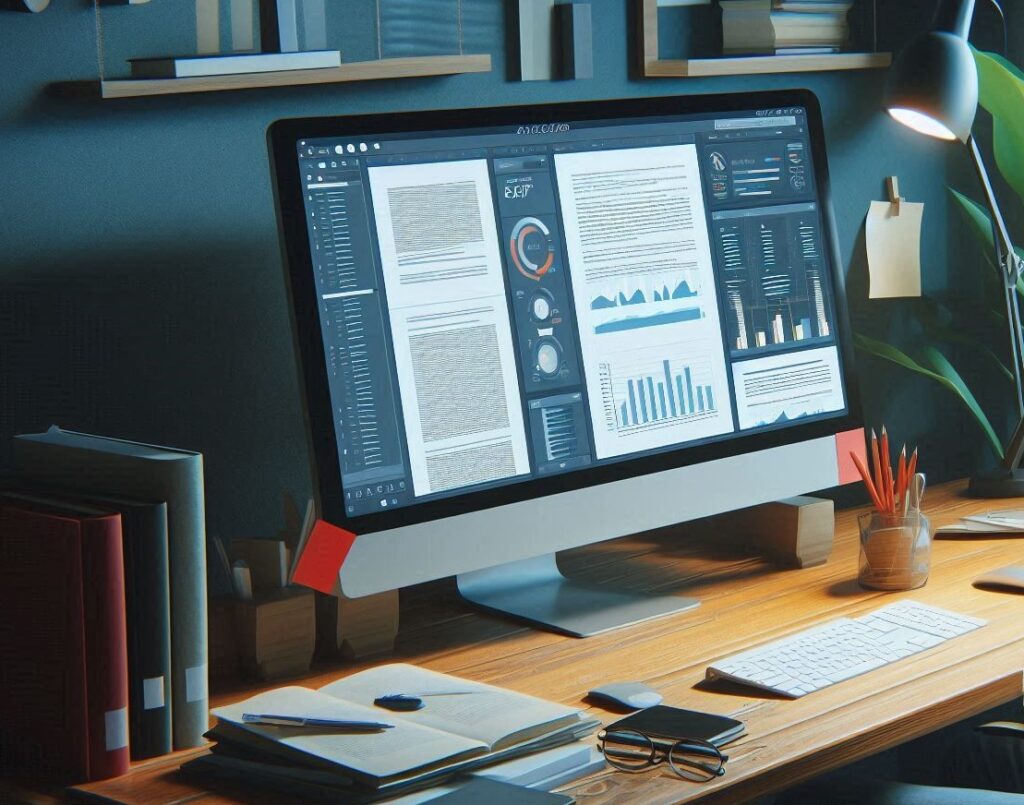
acrobat reader でできること
Acrobat Readerは、PDFファイルの閲覧に広く利用されている無料のツールですが、実は、PDFの比較機能も搭載されています。
ただし、Acrobat Readerで利用できる比較機能は、Acrobat Proのような高度な機能ではなく、基本的な機能に限定されます。
Acrobat ReaderでPDFを比較するには、まず、比較する2つのPDFファイルを開きます。
次に、「表示」メニューから「左右に並べて表示」を選択します。
これにより、画面が左右に分割され、2つのPDFファイルが並べて表示されます。
そして、「表示」メニューから「比較」を選択します。
すると、Acrobat Readerは、2つのPDFファイルの違いを検出し、ハイライト表示します。
ハイライト表示された箇所をクリックすると、ポップアップノートが表示され、変更内容を確認することができます。
Acrobat Readerで比較できるのは、テキストの違いのみです。
画像やレイアウトの違いは検出できません。
また、比較精度もAcrobat Proに比べて低いとされています。
そのため、Acrobat Readerは、簡単なテキストの修正箇所を特定する程度であれば有効ですが、複雑な変更箇所や画像、レイアウトの違いを比較する場合は、Acrobat Proや他のPDF比較ツールを使用する必要があります。
PDF比較におけるページずれ問題:原因と対策の総まとめ
次のように記事の内容をまとめました。
- PDFのページずれは、作成アプリの設定、変換時の自動調整機能、編集ソフトでの誤操作などが原因となり得る
- ページサイズが異なるPDFを比較する際は、事前に統一するか、対応ツールを選ぶことが望ましい
- PDF比較がうまくいかない原因として、ファイル形式(テキストPDFかイメージPDFか)、文字コード、レイアウトの違い、セキュリティ設定などが挙げられる
- テキスト比較ツールではイメージPDFの比較は不可能
- 文字コードの問題は、特にアジア圏の言語を含むPDFで発生しやすい
- わずかなレイアウトの違いも比較結果に影響を与える可能性がある
- セキュリティ設定により、比較ツールがPDFファイルにアクセスできない場合がある
- AcrobatでPDF比較ができない場合は、バージョン、ファイル、設定を確認することが重要
- Acrobat以外のPDF比較ツールを試すのも有効な手段
- WinMergeは、PDFファイルからテキスト情報を抽出し、テキストベースで比較する
- WinMergeは無料で利用でき、テキスト比較に特化しているため高速
- 画像やレイアウトの違いはWinMergeでは検出できない
- DiffPDFは、テキスト比較だけでなく、画像比較にも対応している
- PDF24 Toolsは、オンラインでPDF比較ができる便利なツール
- Acrobat Readerでも基本的なPDF比較は可能だが、機能は限定的
- Adobe Acrobatの歪み補正機能は、スキャンされたPDFの歪みを修正する
- PDFを印刷する際は、プリンター設定を正しく行うことが重要
- Acrobatの比較精度を上げるには、文書の種類、比較要素、OCR機能を適切に設定することが大切