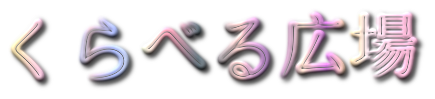iPadでZoom Workplaceを使う際に、「何が違うのか?」と疑問に思ったことはありませんか?
本記事では、その違いやメリットを徹底的に解説します。
まず、Zoom Workplaceの基本的な特徴と使い方を紹介し、その後、iPadで利用する際の具体的な違いやメリットについて詳しく説明します。
さらに、Zoom Workplaceに変わった理由や、よくあるトラブルの対策方法などもカバーします。
この記事を読むことで、iPadでのZoom Workplaceの使い方や違い、トラブルシューティング方法について理解が深まります。
これからのオンライン会議やリモートワークに役立つ情報が満載ですので、ぜひ最後までご覧ください。

本記事の内容
iPadでZoom Workplaceを使うメリットと違い
Zoom Workplaceは、リモートワークやオンライン会議のための便利なツールです。
しかし、iPadを使ってZoom Workplaceを利用すると、どのようなメリットがあるのでしょうか?
また、他のデバイスと比べてどんな違いがあるのかも気になるところです。
ここでは、Zoom Workplaceの基本的な特徴とその使い方、そしてiPadで利用する際の違いとメリットについて詳しく解説します。
- 特徴と使い方
- 利用する際のメリット
特徴と使い方
Zoom Workplaceは、Zoomが提供する統合コミュニケーションプラットフォームで、チャット、ビデオ会議、ファイル共有などを一つのアプリで行えるように設計されています。
このプラットフォームは、リモートワークや分散チームの効率的な運営をサポートするために開発されました。
特徴:
- ビデオ会議機能:
高品質なビデオとオーディオで、どこからでも会議に参加できます。
最大1000人の参加者が可能で、特に大規模な会議に適しています。 - チャット機能:
個人チャットやグループチャットが可能で、リアルタイムでのコミュニケーションができます。
ファイルの送受信や、重要なメッセージのピン留めも可能です。 - ファイル共有:
会議中でもチャットでも、簡単にファイルを共有でき、共同編集が可能です。 - スケジュール機能:
カレンダーと連携して、会議のスケジュールを簡単に管理できます。
GoogleカレンダーやOutlookと統合されています。 - セキュリティ:
エンドツーエンドの暗号化と、多要素認証により、セキュリティが強化されています。
Zoom Workplaceの使い方は非常にシンプルです。
まずアプリをダウンロードし、アカウントを作成します。
次に、チームメンバーを招待し、チャットやビデオ会議を開始します。
カレンダーと連携することで、会議のスケジュールも簡単に設定できます。
具体例として、毎週のチームミーティングをZoom Workplaceで開催する場合、スケジュール機能を使って参加者全員にリマインダーを送ることができます。
会議中に議論した内容や共有された資料は、チャット機能を使って後で確認することができます。

利用する際のメリット
iPadでZoom Workplaceを利用する際には、いくつかの違いとメリットがあります。
他のデバイスと比べて、iPadの持つ特性がZoom Workplaceの利用にどのように影響するのかを見ていきましょう。
違い:
- 操作性:
- iPadはタッチスクリーンを搭載しているため、直感的に操作することができます。
- 会議中に画面をタップするだけで、機能をすぐに使えるのは大きな利点です。
- モビリティ:
- iPadは軽量で持ち運びがしやすいので、どこでもZoom Workplaceを利用できます。
- 例えば、自宅、カフェ、移動中でも快適に使えます。
- マルチタスク:
- iPadのマルチタスク機能を使えば、Zoom Workplaceを開きながら他のアプリも同時に使えます。
- 例えば、会議中にメモを取ったり、資料を確認することができます。
- アプリの最適化:
- iPad版のZoom Workplaceアプリは、iPadの画面サイズに最適化されており、より快適なユーザー体験を提供します。
メリット:
- 大画面:
iPadの大画面でビデオ会議を行うことで、参加者の表情や資料を詳細に確認できます。特に、プレゼンテーションやデモンストレーションがある場合に有利です。 - ポータブルな作業環境:
iPadにキーボードやスタイラスペンを接続すれば、ノートパソコン並みの作業環境が整います。
これにより、外出先でも効率的に作業ができます。 - バッテリー持続時間:
iPadはバッテリーの持ちが良く、一日中使用しても充電を気にする必要がありません。
長時間の会議でも安心です。 - セキュリティ機能:
iPadには、Face IDやTouch IDなどのセキュリティ機能があり、Zoom Workplaceのアカウントを安全に守ります。
具体例として、iPadでZoom Workplaceを使ってリモートワークを行う場合、会議中にApple Pencilでメモを取りながらプレゼン資料を表示するといった使い方が可能です。
また、軽量なiPadを使えば、どこでもすぐに会議に参加できるのも大きなメリットです。
以上が、iPadでZoom Workplaceを使う際の違いとメリットについての詳細です。
この情報をもとに、あなたのリモートワーク環境をさらに快適にする手助けができればと思います。

Zoom Workplaceの使い方:iPadでの違いは?
Zoom Workplaceは、リモートワークやオンライン会議において非常に有用なツールです。
しかし、iPadでの使用においては、特有の利点や違いがあります。
このセクションでは、Zoom Workplaceに変わった理由とその利点、そしてZoom Workplaceに入れない場合の対策方法について詳しく説明します。
- 変わった理由とその利点
- 入れない場合の対策方法
- アップデート方法と注意点
- 参加者設定とカメラ設定の方法
- Zoomに戻す方法
変わった理由とその利点
Zoom Workplaceは、従来のZoomから進化した統合コミュニケーションプラットフォームです。
この変革には、いくつかの理由と多くの利点があります。
ここでは、その背景と具体的なメリットについてさらに詳しく掘り下げます。
理由:
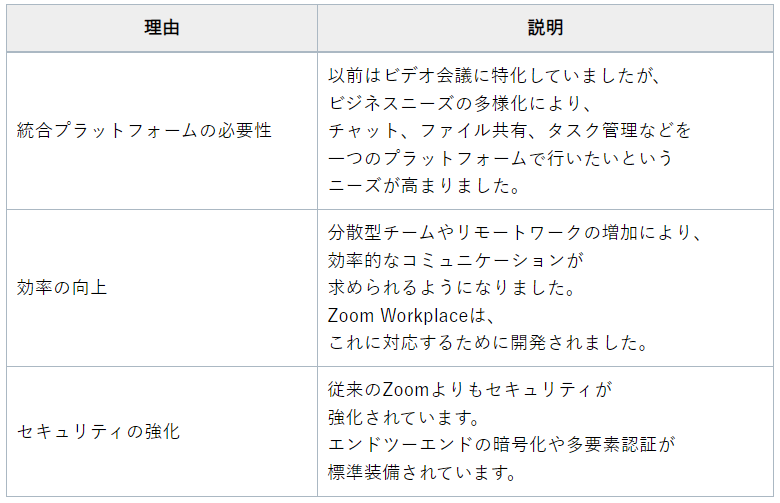
利点:
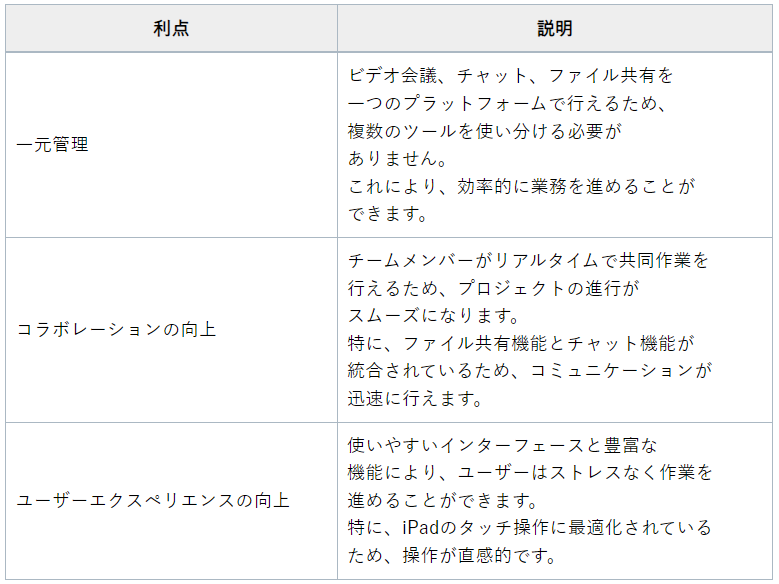
具体例として、リモートチームがZoom Workplaceを使用してプロジェクト管理を行う場合、会議中に資料をリアルタイムで共有し、チャットで即座にフィードバックを交換できます。
これにより、プロジェクトの進行がスムーズになり、コミュニケーションのロスが減少します。
また、セキュリティの強化により、機密情報の共有も安心して行うことができます。
Zoom Workplaceは、リモートワークや分散型チームの効率的な運営をサポートするために、さまざまな利点を提供しています。
この情報をもとに、Zoom Workplaceの導入を検討してみてください。
入れない場合の対策方法
Zoom Workplaceを利用する際に、ログインできなかったり、アクセスできないといった問題が発生することがあります。
こうした場合の対策方法について詳しく説明します。
対策方法:
- インターネット接続の確認:
まず最初に、インターネット接続を確認してください。
Wi-Fiやモバイルデータの接続状態が不安定な場合、Zoom Workplaceにアクセスできないことがあります。
安定したインターネット接続を確保してください。 - アプリの再起動:
アプリケーションが正常に動作していない場合、再起動を試みてください。
iPadの場合、アプリをスワイプして終了させ、再度立ち上げると改善されることがあります。 - キャッシュのクリア:
アプリのキャッシュが溜まりすぎると、正常に動作しなくなることがあります。
設定からキャッシュをクリアすることで、問題が解決することがあります。 - アカウントの確認:
ログイン情報が正しいか確認してください。
パスワードの変更や再設定が必要な場合があります。
また、アカウントが停止されていないか確認することも重要です。 - アップデートの確認:
Zoom Workplaceのアプリが最新バージョンかどうか確認してください。
アップデートが必要な場合、App Storeから最新バージョンをインストールしてください。
新しいバージョンでは、バグ修正や機能改善が行われていることが多いです。 - サポートへの連絡:
上記の方法で解決しない場合、Zoom Workplaceのサポートチームに連絡してください。
公式ウェブサイトから問い合わせフォームを利用するか、
直接サポートチームに連絡することで、問題解決の手助けを受けることができます。
具体例として、Zoom Workplaceにログインできない場合、まずインターネット接続を確認し、アプリの再起動を試みます。
それでも解決しない場合は、アプリのキャッシュをクリアし、ログイン情報を確認します。
最後に、アプリを最新バージョンにアップデートすることで、多くの場合、問題が解決します。
これらの対策を実施することで、Zoom Workplaceにアクセスできない問題を効果的に解決できます。

アップデート方法と注意点
Zoom Workplaceのアップデートは、機能の向上やバグ修正、新たなセキュリティ対策を含む重要なプロセスです。
最新バージョンを使用することで、より快適で安全な利用が可能になります。
このセクションでは、Zoom Workplaceのアップデート方法と注意点について詳しく説明します。
アップデート方法:
- App Storeを確認する:
iPadでZoom Workplaceをアップデートする場合、まずApp Storeを開きます。
画面下部にある「アップデート」タブをタップし、Zoom Workplaceがリストに表示されているか確認します。 - アップデートを開始する:
Zoom Workplaceがリストに表示されている場合は、「アップデート」ボタンをタップします。
これにより、最新バージョンが自動的にダウンロードおよびインストールされます。 - 再起動する:
アップデートが完了したら、アプリを再起動します。
これにより、アップデート内容が正しく反映されます。
注意点:
- インターネット接続の確認:
アップデートを開始する前に、Wi-Fiやモバイルデータの接続が安定していることを確認してください。
接続が不安定だと、アップデートが途中で止まることがあります。 - 十分なストレージの確保:
iPadに十分な空きストレージがあることを確認してください。
空き容量が不足していると、アップデートが失敗することがあります。 - バックアップの実施:
アップデート前に、データのバックアップを取ることをお勧めします。
万が一のトラブルに備えて、重要なデータを保護します。 - 新機能の確認:
アップデート後は、新機能や変更点を確認しましょう。
公式サイトやリリースノートを参照すると、新しい機能を効果的に活用できます。
App StoreでZoom Workplaceのアップデートが利用可能になった場合、以下の手順で簡単にアップデートできます。
まずApp Storeを開き、「アップデート」タブをタップしてZoom Workplaceを選択し、「アップデート」ボタンを押します。
ダウンロードが完了したら、アプリを再起動して新機能をチェックしましょう。

参加者設定とカメラ設定の方法
Zoom Workplaceの会議を円滑に進めるためには、参加者設定とカメラ設定が重要です。
このセクションでは、参加者の招待方法とカメラ設定の調整方法について説明します。
参加者設定:
- 参加者の招待:
会議をスケジュールする際に、参加者を招待することができます。
Zoom Workplaceのアプリ内で、会議のスケジュールを設定し、参加者のメールアドレスを入力します。
「送信」ボタンを押すと、参加者に招待リンクが送られます。 - 参加者の管理:
会議中に参加者を管理するためのオプションがいくつかあります。
参加者リストを表示し、特定のユーザーをミュートにしたり、ビデオをオフにすることができます。
これにより、会議の進行がスムーズになります。 - ブレイクアウトルーム:
大規模な会議では、ブレイクアウトルームを使って小グループに分けることができます。
会議のホストは、簡単にブレイクアウトルームを作成し、参加者を割り当てることができます。
カメラ設定:
- カメラのオン/オフ:
Zoom Workplaceの会議中、画面下部のツールバーからカメラのアイコンをタップして、カメラをオンまたはオフにすることができます。 - カメラの設定調整:
設定メニューからカメラの詳細設定を行うことができます。
解像度の調整や背景のぼかし、バーチャル背景の設定が可能です。 - 光の調整:
カメラ設定では、明るさやコントラストを調整することもできます。
これにより、映像の質を向上させることができます。
具体例として、Zoom Workplaceの会議を設定する際に、参加者の招待方法を説明します。
まず、会議のスケジュールを設定し、参加者のメールアドレスを入力して招待リンクを送信します。
会議中に参加者リストを管理し、必要に応じてミュートやビデオのオン/オフを行います。
また、ブレイクアウトルームを活用して、小グループでのディスカッションを円滑に進めることができます。

Zoomに戻す方法
Zoom Workplaceから従来のZoomに戻したい場合、いくつかの手順を踏む必要があります。
ここでは、その具体的な方法について説明します。
- アカウントの確認:
まず、Zoom Workplaceのアカウントと従来のZoomアカウントが同一であることを確認してください。
アカウント情報が異なる場合、Zoomのサポートチームに連絡して、アカウントの統合を依頼することが必要です。 - Zoomの再インストール:
iPadにZoomアプリを再インストールする必要があります。
App StoreからZoomアプリをダウンロードし、インストールを完了させます。 - データのバックアップ:
Zoom WorkplaceからZoomに戻す前に、重要なデータをバックアップしてください。
チャット履歴やファイルなどを保存し、新しい環境に移行できるようにします。 - ログインと同期:
Zoomアプリをインストール後、元のZoomアカウントでログインし、Zoom Workplaceで使用していたデータを同期します。
必要に応じて、サポートチームの指示に従い、アカウントの設定を調整してください。 - 設定の確認:
最後に、Zoomアプリの設定を確認し、必要に応じて調整します。
ビデオ会議の設定や通知設定などを見直し、最適な環境を整えます。
具体例として、Zoom WorkplaceからZoomに戻す手順を説明します。
まず、Zoomアプリを再インストールし、元のアカウントでログインします。
その後、チャット履歴やファイルをバックアップし、Zoomアプリに同期します。
最後に、設定を確認して必要な調整を行えば、従来のZoomを問題なく使用できるようになります。

iPadでZoom Workplaceを使うメリットとは?違いを徹底比較のまとめ
この記事では、iPadでZoom Workplaceを利用する際のメリットと違いについて詳しく解説しました。
以下に要点をまとめました。
Zoom Workplaceの特徴:
- ビデオ会議、チャット、ファイル共有などを統合。
- 高品質なビデオとオーディオで円滑なコミュニケーションをサポート。
iPadの利用メリット:
- 直感的なタッチ操作とモビリティの高さ。
- マルチタスク機能を活用し、効率的な作業が可能。
Zoom Workplaceに変わった理由:
- 複数のツールを一元管理し、効率的な業務進行を実現。
- リアルタイムでの共同作業をサポートし、プロジェクトの進行をスムーズに。
問題が発生した場合の対策:
- インターネット接続の確認やアプリの再起動。
- キャッシュのクリアやアップデートの実施。
アップデート方法と注意点:
- App Storeで最新バージョンを確認し、必要に応じてアップデート。
- データのバックアップとインターネット接続の安定性を確保。
参加者設定とカメラ設定:
- 招待リンクを送信し、参加者を簡単に招待。
- カメラのオン/オフや明るさの調整で映像品質を最適化。
この記事を参考に、iPadでのZoom Workplace利用をさらに効果的にし、快適なリモートワーク環境を整えてくださいね。