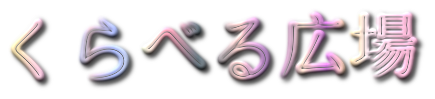近年、動画やゲームの世界ではフレームレートという言葉をよく耳にするようになりました。
特に、PCゲームをプレイする方にとって、映像の滑らかさはゲーム体験を大きく左右する要素です。
しかし、フレームレートとは一体何なのでしょうか。
また、数値が高いほど良いのでしょうか。
この記事では、アニメーションGIFを例に、フレームレートの違いを比較しながら、その仕組みや重要性について解説します。
フレームレートとfpsの違い、ゲームにおすすめの設定、最大フレームレートといった基本から、GIF画像が粗くなる理由、フレーム数の調整方法、フレームレート変更の手順まで、初心者にも分かりやすく解説。
動画のフレームレートについて、30fpsと60fpsのどちらが良いか悩んでいる方も、ゲームを60fpsでプレイして十分なのか疑問に思っている方も、ぜひ参考にしてください。
フレームレート比較サイトの情報や、おすすめのGIF編集ソフトも紹介しながら、快適な動画・ゲーム環境の構築をサポートします。

この記事を読むと、次のことがわかります。
- GIFアニメーションのフレームレート調整方法と編集ソフト
- フレームレートの基本とリフレッシュレートとの違い
- ゲームにおけるフレームレートの重要性と最適な設定
- GIF画像の特性と画質が荒くなる理由
本記事の内容
フレームレート を 比較 : GIF で見る違い
- フレームレート(fps)とは?違いを解説
- ゲームにおすすめ?
- なぜ?GIF画像が荒くなる理由
- 30fpsと60fpsのどちらがいいですか?
- ゲームは60fpsで十分?快適に遊べる?
- GIFの欠点は何ですか?
フレームレート(fps)とは?違いを解説
フレームレートとは、動画やアニメーションが1秒間に表示する静止画像の枚数のことです。
単位はfps(frames per second)で表され、数値が大きいほど滑らかな映像になります。
フレームレートは、動画の品質を左右する重要な要素であり、用途によって適切な値が異なります。
例えば、映画は24fps、テレビ放送は30fps、ゲームは60fps以上が推奨されることが多いです。
フレームレートが高いほど、動きの速い映像も鮮明に表示できます。
特に、ゲームにおいては、高いフレームレートが快適なプレイに不可欠です。
しかし、フレームレートを高くするには、高性能なPCやモニターが必要になるという点も考慮しなければなりません。
フレームレートと混同しやすい言葉に、リフレッシュレートがあります。
リフレッシュレートは、モニターが1秒間に画面を書き換える回数のことで、単位はHz(ヘルツ)で表されます。
フレームレートは映像が持つ情報であり、リフレッシュレートはモニターの性能を示す指標です。
フレームレートとリフレッシュレートが一致することで、映像が最も滑らかに表示されます。
例えば、60fpsの映像を60Hzのモニターで表示すると、映像がスムーズに見えます。
フレームレートとリフレッシュレートの違いをまとめると、以下の表のようになります。
| 項目 | フレームレート(fps) | リフレッシュレート(Hz) |
|---|---|---|
| 意味 | 1秒間の静止画枚数 | 1秒間の画面書き換え回数 |
| 影響 | 映像の滑らかさ | 画面のちらつき |
| 関係性 | 一致することが望ましい |
このように、フレームレートとリフレッシュレートは、それぞれ異なる役割を持っていますが、映像の品質を向上させるためには、両方のバランスが重要です。
ゲームにおすすめ?
フレームレートは、ゲーム体験を大きく左右する要素であり、高いフレームレートは多くのメリットをもたらします。
特に、動きの激しいFPS(First Person Shooter)やTPS(Third Person Shooter)のようなゲームでは、高いフレームレートが有利に働きます。
フレームレートが高いと、敵の動きがより滑らかに見え、照準を合わせやすくなるからです。
また、レースゲームやアクションゲームにおいても、高いフレームレートは没入感を高めます。
風景やキャラクターの動きがリアルに描写されることで、よりゲームの世界に入り込むことができます。
ただし、高いフレームレートを実現するには、高性能なゲーミングPCが必要です。
グラフィックボードやCPUなどのスペックが低いと、フレームレートが低下し、カクツキや遅延が発生する可能性があります。
フレームレート別の推奨スペックは、ゲームによって異なります。
例えば、Apex Legendsのような比較的軽いゲームであれば、ミドルレンジのPCでも60fps以上を維持できますが、Cyberpunk 2077のような高負荷なゲームでは、ハイエンドのPCが必要になることがあります。
フレームレートを向上させる方法としては、ゲーム内のグラフィック設定を下げる、解像度を下げる、グラフィックボードをアップグレードするなどが挙げられます。
しかし、グラフィック設定を下げすぎると、画質が低下し、ゲームの魅力が損なわれる可能性もあります。
そのため、バランスの取れた設定を見つけることが重要です。
予算やプレイスタイルに合わせて、最適なゲーミングPCを選ぶようにしましょう。
なぜ?GIF画像が荒くなる理由
GIF画像が荒くなる主な理由は、GIF形式が持ついくつかの制限によるものです。
GIF形式は、最大256色しか使用できないという制限があります。
そのため、フルカラーの画像をGIFに変換すると、色数が大幅に削減され、グラデーションや色の変化が滑らかに表現できなくなります。
この色数の制限により、GIF画像は特に写真のような自然画において、色の階調が失われ、ノイズが発生しやすくなります。
また、GIF形式は、可逆圧縮方式を採用していますが、色数が少ないため、圧縮率が低く、ファイルサイズが大きくなる傾向があります。
ファイルサイズを小さくするために、さらに圧縮を行うと、画質がさらに劣化する可能性があります。
GIFアニメーションの場合、複数のフレームを連続して表示することでアニメーションを実現していますが、フレーム間圧縮を行わないため、ファイルサイズが非常に大きくなることがあります。
ファイルサイズを小さくするために、フレーム数を減らしたり、解像度を下げたりすると、アニメーションがカクカクしたり、画質が劣化したりする可能性があります。
このようなGIF形式の制限を回避するために、APNGやWebPといった新しい画像形式が登場しています。
APNGは、フルカラーとアルファチャンネルをサポートし、GIFよりも高画質なアニメーションを表示できます。
WebPは、可逆圧縮と非可逆圧縮の両方をサポートし、GIFよりもファイルサイズを小さくすることができます。
しかし、APNGやWebPは、GIFほど普及していないため、一部のブラウザや環境では正常に表示されないことがあります。
そのため、用途やターゲット層に合わせて、最適な画像形式を選択することが重要です。

30fpsと60fpsのどちらがいいですか?
動画のフレームレートを30fpsにするか60fpsにするかは、動画の用途や目的によって異なります。
30fpsは、テレビ放送や映画などで一般的に使用されているフレームレートです。
人間の目が自然に認識できる動きを表現できるため、多くの動画コンテンツに適しています。
30fpsのメリットは、ファイルサイズが比較的小さく、多くのデバイスで再生できることです。
一方、60fpsは、より滑らかな映像を表現できるフレームレートです。
動きの速いスポーツやゲームの動画など、よりリアルな映像を求める場合に適しています。
60fpsのメリットは、動きが滑らかで、目の疲れを軽減できることです。
ただし、60fpsのデメリットは、ファイルサイズが大きくなることです。
また、古いデバイスや低スペックのPCでは、再生がスムーズに行われない場合があります。
フレームレートを選ぶ際には、動画の用途だけでなく、視聴者の環境も考慮する必要があります。
例えば、YouTubeに動画をアップロードする場合、30fpsと60fpsのどちらを選んでも、画質に大きな差はありません。
しかし、ゲーム実況動画をアップロードする場合は、60fpsを選ぶことで、より快適な視聴体験を提供できます。
フレームレートを選ぶ際のポイントをまとめると、以下のようになります。
| 目的 | 推奨 フレームレート | 理由 |
|---|---|---|
| 一般的な動画コンテンツ | 30fps | ファイルサイズが小さく、 多くのデバイスで再生可能 |
| スポーツやゲームの動画など、 動きの速い映像 | 60fps | 動きが滑らかで、 目の疲れを軽減できる |
| スローモーション動画 | 120fps以上 | より詳細な動きを捉えることができる |
このように、動画の目的や用途に合わせて、適切なフレームレートを選ぶようにしましょう。
ゲームは60fpsで十分?快適に遊べる?
ゲームを60fpsでプレイできるかどうかは、ゲームの種類や個人の感覚によって異なります。
一般的に、RPGやシミュレーションゲームのような、動きの少ないゲームであれば、60fpsでも十分に快適にプレイできます。
しかし、FPSやTPSのような、動きの激しいゲームでは、60fpsでは物足りないと感じる人もいます。
特に、プロゲーマーや競技性の高いゲームをプレイする人にとっては、144fpsや240fpsといった、より高いフレームレートが求められます。
フレームレートが高いほど、敵の動きがより滑らかに見え、照準を合わせやすくなるからです。
また、モニターのリフレッシュレートも重要です。
モニターのリフレッシュレートが60Hzの場合、60fps以上のフレームレートを表示することはできません。
そのため、高いフレームレートでゲームをプレイするには、144Hzや240Hzといった、高いリフレッシュレートに対応したゲーミングモニターが必要です。
ただし、高いフレームレートを実現するには、高性能なゲーミングPCが必要です。
グラフィックボードやCPUなどのスペックが低いと、フレームレートが低下し、カクツキや遅延が発生する可能性があります。
フレームレートを向上させる方法としては、ゲーム内のグラフィック設定を下げる、解像度を下げる、グラフィックボードをアップグレードするなどが挙げられます。
個人のプレイスタイルや予算に合わせて、最適な環境を構築するようにしましょう。

GIFの欠点は何ですか?
GIF形式の欠点は、主に以下の点が挙げられます。
- 色数の制限:
GIF形式は、最大256色しか使用できません。
そのため、フルカラーの画像をGIFに変換すると、色数が大幅に削減され、グラデーションや色の変化が滑らかに表現できなくなります。
- ファイルサイズの大きさ:
GIF形式は、可逆圧縮方式を採用していますが、色数が少ないため、圧縮率が低く、ファイルサイズが大きくなる傾向があります。
特に、GIFアニメーションの場合、複数のフレームを連続して表示することでアニメーションを実現していますが、フレーム間圧縮を行わないため、ファイルサイズが非常に大きくなることがあります。
- 画質の劣化:
GIF形式は、色数の制限や圧縮率の低さから、画質が劣化しやすいという欠点があります。
特に、写真のような自然画において、色の階調が失われ、ノイズが発生しやすくなります。
- アニメーションの制約:
GIFアニメーションは、フレームレートやループ回数などに制約があります。
そのため、複雑なアニメーションや長時間の動画をGIFアニメーションで表現することは困難です。
- 音声の非サポート:
GIF形式は、音声をサポートしていません。
そのため、音声付きの動画をGIFに変換することはできません。
これらの欠点を補うために、APNGやWebPといった新しい画像形式が登場しています。
APNGは、フルカラーとアルファチャンネルをサポートし、GIFよりも高画質なアニメーションを表示できます。
WebPは、可逆圧縮と非可逆圧縮の両方をサポートし、GIFよりもファイルサイズを小さくすることができます。
用途や目的に合わせて、最適な画像形式を選択するようにしましょう。
フレームレート を 比較 : GIF の変更と調整方法
- GIFにおける最大値は?
- フレーム数を減らす方法とは?
- 変更する手順
- フレームレートの違いが比較できるサイト
- おすすめ編集ソフト
- GIFアニメの速度変更で表現力アップ
GIFにおける最大値は?
GIFアニメーションにおけるフレームレートの最大値は、技術的な上限は存在しないものの、実際には様々な要因によって制限されます。
GIF形式自体にはフレームレートを制限する仕組みはありません。
しかし、ファイルサイズ、再生環境、編集ソフトの性能などが影響し、実用的な範囲での最大値が決まります。
一般的に、GIFアニメーションのフレームレートは10fpsから20fps程度がよく用いられます。
これは、ファイルサイズと画質のバランスを考慮した結果です。
フレームレートを高くすると、ファイルサイズが大きくなり、Webサイトの表示速度に影響を与える可能性があります。
また、古いデバイスや低スペックのPCでは、高フレームレートのGIFアニメーションをスムーズに再生できないことがあります。
編集ソフトによっては、GIFアニメーションの作成時にフレームレートを制限する機能が搭載されている場合があります。
例えば、Photoshopでは、GIFアニメーションのフレームレートを細かく設定できますが、あまり高い値を設定すると、ファイルサイズが非常に大きくなるため、注意が必要です。
オンラインのGIF作成ツールでも、同様の制限がある場合があります。
GIFアニメーションのフレームレートを高くしたい場合は、ファイルサイズを小さくするための工夫が必要です。
例えば、色数を減らす、解像度を下げる、フレーム数を減らすなどの方法があります。
また、APNGやWebPといった、より高効率なアニメーション形式を利用することも検討できます。
このように、GIFアニメーションのフレームレートは、様々な要因によって制限されるため、用途や目的に合わせて最適な値を設定することが重要です。

フレーム数を減らす方法とは?
GIFアニメーションのファイルサイズを小さくするためには、フレーム数を減らすことが有効な手段の一つです。
フレーム数を減らすことで、アニメーションの尺が短くなり、ファイルサイズを大幅に削減できます。
しかし、フレーム数を減らしすぎると、アニメーションがカクカクしてしまい、滑らかさが失われる可能性があります。
フレーム数を減らす方法としては、以下のものが挙げられます。
- 不要なフレームの削除:
アニメーションの中で、動きの変化が少ないフレームや、静止しているフレームは、削除してもアニメーションの印象を大きく損なうことはありません。
これらのフレームを削除することで、ファイルサイズを削減できます。
- フレームレートの調整:
フレームレートを下げることで、1秒あたりのフレーム数を減らすことができます。
例えば、20fpsのGIFアニメーションを10fpsにすると、フレーム数が半分になり、ファイルサイズもほぼ半分になります。
- コマ落とし:
フレームを一定間隔で削除することで、アニメーションの速度を上げることができます。
例えば、2フレームに1フレームを削除すると、アニメーションの速度は2倍になりますが、ファイルサイズは半分になります。
- ループ回数の削減:
GIFアニメーションは、通常ループ再生されますが、ループ回数を減らすことで、ファイルサイズを削減できます。
例えば、無限ループのGIFアニメーションを、1回だけ再生するように設定すると、ファイルサイズを削減できます。
フレーム数を減らす際には、アニメーションの目的や内容に合わせて、最適な方法を選ぶことが重要です。
例えば、短いアニメーションであれば、フレームレートを下げても、アニメーションの印象を大きく損なうことはありません。
しかし、動きの速いアニメーションでは、フレームレートを下げすぎると、カクカクしてしまい、見づらくなってしまう可能性があります。
フレーム数を減らす際には、プレビュー画面でアニメーションを確認しながら、最適な設定を見つけるようにしましょう。
変更する手順
GIFアニメーションのフレームレートを変更する手順は、使用する編集ソフトによって異なります。
ここでは、代表的な編集ソフトであるPhotoshopと、オンラインのGIF作成ツールを使った方法を紹介します。
Photoshopを使った方法:
- PhotoshopでGIFアニメーションを開きます。
- 「ウィンドウ」メニューから「タイムライン」を選択し、タイムラインパネルを表示します。
- タイムラインパネルで、フレームを選択し、フレームの表示時間を変更します。
フレームの表示時間を短くすると、フレームレートが上がり、アニメーションの速度が速くなります。
フレームの表示時間を長くすると、フレームレートが下がり、アニメーションの速度が遅くなります。 - 「ファイル」メニューから「Web用に保存」を選択し、GIF形式で保存します。
オンラインのGIF作成ツールを使った方法:
- オンラインのGIF作成ツールにアクセスします。
- GIFアニメーションをアップロードします。
- フレームレートを変更するオプションを選択し、希望のフレームレートを設定します。
- GIFアニメーションをダウンロードします。
オンラインのGIF作成ツールは、Photoshopに比べて手軽にフレームレートを変更できますが、機能が制限されている場合があります。
例えば、フレームレートを細かく設定できなかったり、フレームの表示時間を個別に変更できなかったりする場合があります。
フレームレートを変更する際には、プレビュー画面でアニメーションを確認しながら、最適な設定を見つけるようにしましょう。
また、フレームレートを変更すると、ファイルサイズが変化する可能性があるため、ファイルサイズにも注意が必要です。
フレームレートの違いが比較できるサイト
フレームレートの違いを視覚的に比較できるWebサイトは、いくつか存在します。
これらのサイトでは、異なるフレームレートで撮影された映像を並べて表示したり、フレームレートをリアルタイムに変更したりすることで、フレームレートの違いを体験できます。
代表的なサイトとしては、以下のものが挙げられます。
- TestUFO:
TestUFOは、モニターの性能をテストするためのWebサイトですが、フレームレートの比較機能も搭載しています。
異なるフレームレートでアニメーションを表示し、滑らかさや残像感の違いを比較できます。
- Blur Busters:
Blur Bustersは、モニターの残像感を軽減するための情報を発信しているWebサイトですが、フレームレートの比較ツールも提供しています。
異なるフレームレートでアニメーションを表示し、動きの滑らかさや鮮明さを比較できます。
- Human Benchmark:
Human Benchmarkは、人間の認知能力を測定するためのWebサイトですが、フレームレートの識別テストも提供しています。
異なるフレームレートでアニメーションを表示し、どれだけのフレームレートを認識できるかをテストできます。
これらのサイトを利用することで、フレームレートの違いを客観的に評価し、自分にとって最適なフレームレートを見つけることができます。
また、これらのサイトは、ゲーミングモニターの購入を検討している人や、動画編集を行っている人にとっても、非常に役立つ情報源となります。
フレームレート比較サイトを利用する際には、モニターのリフレッシュレートが適切に設定されていることを確認してください。
モニターのリフレッシュレートが低い場合、高いフレームレートのアニメーションを表示しても、滑らかさを実感できないことがあります。
おすすめ編集ソフト
GIFアニメーションのフレームレートを編集するためには、専用の編集ソフトが必要です。
ここでは、初心者からプロまで幅広く使える、おすすめのGIF編集ソフトをいくつか紹介します。
- Photoshop:
Photoshopは、プロ向けの画像編集ソフトとして有名ですが、GIFアニメーションの作成・編集機能も搭載しています。
タイムラインパネルを使用することで、フレームレートの変更、フレームの追加・削除、表示時間の調整など、細かい編集が可能です。
- GIMP:
GIMPは、無料のオープンソース画像編集ソフトですが、Photoshopに匹敵するほどの高機能を持っています。
GIFアニメーションの作成・編集機能も充実しており、フレームレートの変更や、フレームの最適化など、様々な編集が可能です。
- Ezgif:
Ezgifは、オンラインでGIFアニメーションを編集できる便利なツールです。
フレームレートの変更、リサイズ、クロップ、回転、最適化など、基本的な編集機能を備えています。
インストール不要で、手軽にGIFアニメーションを編集したい人におすすめです。
- Gifski:
Gifskiは、高品質なGIFアニメーションを作成できるエンコーダーです。
独自のアルゴリズムを使用することで、従来のGIFアニメーションよりもファイルサイズを小さく、画質を高く保つことができます。
これらの編集ソフトは、それぞれ特徴や機能が異なるため、自分のスキルや目的に合わせて最適なものを選ぶようにしましょう。
例えば、本格的なGIFアニメーションを作成したい場合は、PhotoshopやGIMPのような高機能なソフトがおすすめです。
手軽にGIFアニメーションを編集したい場合は、Ezgifのようなオンラインツールがおすすめです。
GIF編集ソフトを選ぶ際には、以下の点を考慮すると良いでしょう。
- 使いやすさ:
初心者でも簡単に使えるインターフェースであるか。 - 機能:
フレームレートの変更、フレームの追加・削除、表示時間の調整など、必要な機能が揃っているか。 - 対応形式:
GIF以外の画像形式にも対応しているか。 - 価格:
無料で使えるか、有料の場合は価格に見合う価値があるか。
GIFアニメの速度変更で表現力アップ
GIFアニメーションの速度を変更することで、表現力を大幅に向上させることができます。
アニメーションの速度を速くすることで、コミカルな表現や、テンポの良い演出ができます。
逆に、アニメーションの速度を遅くすることで、ドラマチックな表現や、印象的なシーンを強調できます。
GIFアニメーションの速度を変更する方法としては、以下のものが挙げられます。
- フレームレートの変更:
フレームレートを高くすると、アニメーションの速度が速くなり、フレームレートを低くすると、アニメーションの速度が遅くなります。 - フレームの表示時間の変更:
フレームの表示時間を短くすると、アニメーションの速度が速くなり、フレームの表示時間を長くすると、アニメーションの速度が遅くなります。 - コマ送り・コマ戻し:
アニメーションの一部分だけを速くしたり、遅くしたりすることで、メリハリのある表現ができます。
GIFアニメーションの速度を変更する際には、アニメーションの目的や内容に合わせて、最適な速度を選ぶことが重要です。
例えば、面白いGIFアニメーションを作成したい場合は、速度を速くしたり、コマ送りを活用したりすることで、ユーモラスな表現ができます。
感動的なGIFアニメーションを作成したい場合は、速度を遅くしたり、特定のシーンを強調したりすることで、感情をより深く伝えることができます。
GIFアニメーションの速度を変更する際には、プレビュー画面でアニメーションを確認しながら、最適な速度を見つけるようにしましょう。
また、速度を変更すると、ファイルサイズが変化する可能性があるため、ファイルサイズにも注意が必要です。

フレームレート 比較 GIF で違いを確認:記事のまとめ
次のように記事の内容をまとめました。
- フレームレート(fps)は動画の滑らかさを示す重要な指標である
- フレームレートは用途によって適切な値が異なり、ゲームでは高いフレームレートが推奨される
- リフレッシュレート(Hz)はモニターの性能を示す指標であり、フレームレートとの一致が望ましい
- 高いフレームレートはゲーム体験を向上させるが、高性能なPCが必要となる
- グラフィック設定を下げることで、フレームレートを向上させることが可能である
- GIF画像が荒くなるのは、最大256色という色数制限が主な理由である
- GIF形式はファイルサイズが大きくなりやすく、画質が劣化しやすい
- APNGやWebPといった新しい画像形式は、GIFの欠点を補うことができる
- 動画のフレームレートは30fpsか60fpsかで用途が異なり、60fpsは動きの速い映像に適している
- ゲームは60fpsでも十分に快適にプレイできる場合があるが、FPSなどではより高いフレームレートが求められる
- GIFアニメーションのフレームレート最大値は、実際には様々な要因によって制限される
- GIFアニメーションのファイルサイズを小さくするためには、フレーム数を減らすことが有効である
- GIFアニメーションのフレームレート変更は、Photoshopやオンラインツールで行うことができる
- フレームレート比較できるサイトを利用することで、視覚的に違いを体験できる
- GIFアニメ速度を変更することで、アニメーションの表現力を向上させることが可能である