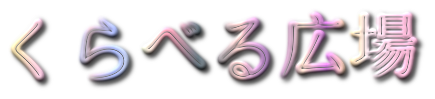フォルダの中身を比較する作業は、効率的なデータ管理や更新履歴の把握において欠かせません。
特に複数のフォルダ間の違いを正確に把握し、高速で処理する手段を探している方には、多様な方法があります。
それぞれの目的や利用環境に合った方法を検討してみてください。
この記事では、フォルダ比較の基本から実用的なツールの活用法まで幅広く紹介していきます。

記事のポイントです。
- フォルダ間の差分を比較する方法と使い方
- Windows環境でのコマンドを活用した効率的な差分抽出
- 高速にフォルダ比較を行うコツと手段
- 専用ツールや拡張機能を利用した視覚的なフォルダ管理
本記事の内容
フォルダ 比較 diff の基本とコマンド操作
- 基本を押さえよう
- サブディレクトリを含めて比較
- インストール不要で行う方法
- Windowsコマンドで差分比較を実行
- robocopyコマンドの使い方
基本を押さえよう
フォルダ比較diffとは、二つの異なるフォルダの中に含まれるファイルやサブフォルダを比べ、どこに違いがあるのか、つまり「差分(difference)」を検出する作業や機能のことを指します。
この「diff」という言葉は、もともとUnixやLinuxのようなオペレーティングシステムで使われる、テキストファイルの差分を表示するためのコマンド名に由来しています。
なぜフォルダの比較が必要になるのでしょうか。
例えば、ウェブサイトのファイルを更新した場合、更新前と更新後でどのファイルが変更されたか、追加されたか、あるいは削除されたかを正確に把握したい場面があります。
また、プログラム開発においては、修正版のソースコードと元のバージョンとの違いを確認する必要がありますし、重要なデータのバックアップを取った際に、バックアップ元とバックアップ先の内容が完全に一致しているかを確認することも重要です。
これらの作業を手作業で行うと、非常に時間がかかる上に、見落としなどのミスが発生しやすくなります。
そこで、フォルダ比較diffの機能を持つコマンドやツールを利用することで、これらの比較作業を迅速かつ正確に行うことが可能となります。
比較結果は、多くの場合、差分のあるファイルの一覧や、ファイル内の具体的な変更箇所として表示され、効率的な確認作業を支援します。

サブディレクトリを含めて比較
LinuxやmacOSなどのUnix系OS環境で広く使われているdiffコマンドは、フォルダ比較にも利用できますが、基本的な使い方では注意が必要です。
diffコマンドをオプションなしで二つのフォルダに対して実行した場合、比較されるのはフォルダ直下にあるファイルのみです。
サブディレクトリ(フォルダの中にあるフォルダ)が存在する場合、そのサブディレクトリ自体が存在することは示されますが、その内部に含まれるファイルまでは比較されません。
プロジェクトのフォルダ構成が階層化されている場合など、サブディレクトリ内のファイルも含めて網羅的に比較したいケースは多いでしょう。
このような場合に、diffコマンドでサブディレクトリの中身まで再帰的に比較するには、-r(recursive)オプションを使用する必要があります。
具体的には、diff -r [比較元フォルダパス] [比較先フォルダパス] のようにコマンドを実行します。
例えば、folder1とfolder2という二つのフォルダがあり、それぞれにsubfolderというサブディレクトリが含まれているとします。
diff folder1 folder2と実行すると、folder1/subfolderとfolder2/subfolderが存在することは分かっても、subfolder内のtext.txtファイルに違いがあっても検出されません。
しかし、diff -r folder1 folder2と実行すれば、subfolder内のtext.txtファイルの差分まで含めて検出・表示されるようになります。
ただし、-rオプションを使用すると、比較対象となるファイルの数が大幅に増えるため、フォルダの規模によっては比較処理に時間がかかる可能性がある点には留意が必要です。

インストール不要で行う方法
特別なソフトウェアを新たにインストールすることなく、Windowsの標準機能だけでフォルダの内容を簡易的に比較する方法があります。
それは、フォルダの「プロパティ」情報を利用する方法です。
この方法の最大の利点は、その手軽さです。
ソフトウェアのダウンロードやインストール、コマンドの入力といった手間が一切かからず、誰でもすぐに試すことができます。
具体的な手順としては、まず比較したい二つのフォルダのうち、一つ目のフォルダを右クリックし、表示されるメニューから「プロパティ」を選択します。
すると、そのフォルダに関する情報が表示されたウィンドウが開きます。
このウィンドウには、フォルダの「サイズ」(ディスク上のサイズ)、含まれている「ファイル数」、そして「フォルダー数」(サブフォルダの数)などが表示されています。
同様の手順で、もう一方の比較したいフォルダのプロパティウィンドウも開きます。
二つのプロパティウィンドウを画面上に並べて表示させることで、サイズやファイル数、フォルダ数といった基本的な情報を直接見比べることが可能です。
例えば、バックアップ元とバックアップ先のフォルダでファイル数が異なっていれば、何らかのファイルがコピーされていない、あるいは余分なファイルが存在する可能性があると推測できます。
ただし、このプロパティを用いた比較方法は、あくまで全体的な概要を把握するための簡易的な手段です。
具体的にどのファイルが異なるのか、ファイルの内容にどのような差があるのかといった詳細な情報までは分かりません。
また、フォルダ内に大量のファイルが含まれている場合、プロパティ情報(特にサイズ)の計算に時間がかかることがある点にも注意が必要です。
より詳細な比較を行いたい場合は、専用のコマンドやツールの利用を検討する必要があります。

Windowsコマンドで差分比較を実行
Windows環境において、GUIツールをインストールせずにコマンドラインからフォルダの差分比較を行いたい場合、いくつかの標準コマンドが利用できます。
代表的なものとして、Robocopyコマンドと、古くから存在するxcopyコマンドが挙げられます。
これらのコマンドを利用するメリットは、ソフトウェアのインストールが不要である点、そしてバッチファイルなどに組み込むことで比較作業を自動化できる点にあります。
特にRobocopy (Robust File Copy) は、ファイルコピー用途だけでなく、フォルダ比較機能も非常に強力です。
Robocopyで比較のみを実行するには、/L (List only) オプションを使用します。
このオプションを付けると、実際のファイルコピーは行われず、どのようなファイルがコピー(つまり差分として検出)されるかのリストが出力されます。
例えば、robocopy C:\folderA C:\folderB /L /E というコマンドは、folderAとfolderBを比較し、サブディレクトリ(/Eオプション)も含めた差分リストを表示します。
さらに/LOG:[ファイルパス]オプションを追加すれば、比較結果をテキストファイルに保存することも可能です。
一方、xcopyコマンドでも比較に近いことは可能です。
例えば、/D:[日付]オプションで指定した日付以降に変更されたファイルのみを対象にしたり、/Lオプションでコピーされるファイルの一覧を表示したりできます。
xcopy C:\folderA C:\folderB /L /D /E のように実行すれば、folderAにあってfolderBにないファイル、またはfolderAの方が新しいファイルの一覧が表示されます。
しかし、Robocopyほど詳細な差分情報(例えば、folderBにのみ存在するファイルなど)を得るのは難しい場合があります。
これらのコマンドは便利ですが、コマンドプロンプトやPowerShellの操作に慣れていないと、オプションの指定などが少し複雑に感じられるかもしれません。
また、視覚的に分かりやすく差分を確認したい場合には、やはりGUIベースの比較ツールの方が適していると言えるでしょう。

robocopyコマンドの使い方
Windowsに標準で搭載されているRobocopyコマンドは、単なるファイルコピー機能にとどまらず、フォルダ比較ツールとしても非常に高性能です。
コマンドラインベースであるため、GUIツールのような視覚的な分かりやすさはありませんが、豊富なオプションを駆使することで、詳細かつ柔軟な比較が可能です。
Robocopyを使ってフォルダ比較を行う際の基本は、/Lオプションを付けることです。
これにより、実際のコピー処理は行われず、差分のリストアップのみが実行されます。
基本的なコマンド構文は robocopy [比較元フォルダ] [比較先フォルダ] /L となります。
多くの場合、サブフォルダも含めて比較したいでしょうから、/E (空フォルダも含む) または /S (空フォルダは含まない) オプションを追加します。
robocopy C:\source C:\destination /L /E のように使います。
比較結果の出力内容も細かく調整できます。
例えば、/NP (No Progress) を付けると進捗状況のパーセンテージ表示を抑制でき、/NFL (No File List) や /NDL (No Directory List) でファイル名やディレクトリ名のリスト出力を抑制することも可能です。
逆に、/FP (Full Pathname) を付けるとファイルのフルパスが出力されます。
比較結果をファイルに保存したい場合は、/LOG:[ログファイルパス] や /LOG+:[ログファイルパス] (追記モード) を使用します。
robocopy C:\source C:\destination /L /E /LOG:C:\compare_result.txt のように指定します。
特定のファイルやフォルダを比較対象から除外することもできます。
/XF [ファイル名パターン] でファイルを除外し、/XD [ディレクトリ名パターン] でディレクトリを除外します。
ワイルドカード (*, ?) も使用可能です。
robocopy C:\source C:\destination /L /E /XF *.tmp /XD temporary_folder といった具合です。
その他、コピー(比較)の際にファイル属性 (/A) やタイムスタンプ (/COPY:T など) を考慮するオプションもあります。
Robocopyはオプションが多岐にわたるため、最初は少し戸惑うかもしれませんが、robocopy /? でヘルプを確認しながら試すことで、目的に合った比較処理を実現できる強力なツールです。

ツール活用! フォルダ 比較 diff 応用テクニック
- おすすめのツール紹介
- WinMerge:GUI操作で簡単
- VSCode 差分比較
- 高速に行うコツ
- 比較後の差分コピー手順
- 用途別:最適なツールの選び方
おすすめのツール紹介
フォルダ比較を行う際には、目的に応じて様々なツールが利用可能です。
それぞれのツールには特徴があり、使い勝手や機能性が異なります。
ソフトウェアのインストール不要で手軽に概要を知りたい場合は、Windows標準の「フォルダのプロパティ」を確認する方法があります。
しかし、これはファイル数や合計サイズといった大まかな情報しか得られません。
より詳細な比較を行いたい場合、専用のツールやコマンドの利用が推奨されます。
例えば、コマンドライン操作に慣れている方であれば、LinuxやmacOS環境ではdiffコマンドの-rオプション、Windows環境ではRobocopyコマンドが強力な選択肢となります。
これらは高機能ですが、操作にはある程度の知識が必要です。
一方、グラフィカルなインターフェースで直感的に操作したい場合は、「WinMerge」のようなGUIツールが非常に便利です。
WinMergeは無料で利用できる上に、フォルダだけでなくファイル内容の比較やマージ(統合)機能も備えています。
また、普段から「Visual Studio Code (VSCode)」を利用している開発者であれば、「Diff Folders」や「Compare Folders」といった拡張機能を導入することで、エディタ内でシームレスにフォルダ比較を行うことが可能です。
このように、利用環境や求める機能、操作の習熟度に応じて最適なツールは異なりますので、それぞれの特徴を理解して選ぶことが大切です。
WinMerge:GUI操作で簡単
「WinMerge」は、Windowsユーザーにとって非常に人気のある、無料のフォルダ・ファイル比較ツールです。
その最大の魅力は、グラフィカルユーザーインターフェース(GUI)による直感的な操作性にあります。
コマンドラインの操作に不慣れな方でも、比較的容易にフォルダ間の違いを視覚的に把握できます。
WinMergeを起動し、比較したい二つのフォルダのパスを指定するか、フォルダをドラッグ&ドロップするだけで比較が開始されます。
比較結果は、左右に並んだツリー形式で表示され、ファイルやフォルダの状態(一方にしかない、内容が異なる、同一であるなど)に応じて色分けされるため、差異が一目でわかります。
例えば、内容が異なるファイルは黄色で、片方のフォルダにしか存在しないファイルはグレーで表示されるなど、視覚的なフィードバックが豊富です。
さらに、WinMergeは単に比較するだけでなく、差分のあるファイルを簡単にコピーしたり、削除したりする機能も備えています。
比較画面から直接ファイルを開き、テキストファイルであれば内部の差分箇所を確認し、編集・マージ(統合)することも可能です。
加えて、正規表現を用いたフィルタリング機能を使えば、特定のファイル形式(例: .log ファイル)を除外して比較することもでき、より効率的な作業が行えます。
ただし、非常に大規模なフォルダ構成や、多数の巨大なファイルを比較する際には、処理に時間がかかったり、動作が重くなったりする可能性も指摘されています。
とはいえ、多くの一般的な比較用途においては、その分かりやすさと機能性から、非常に有用なツールと言えるでしょう。

VSCode 差分比較
高機能テキストエディタである「Visual Studio Code (VSCode)」は、豊富な拡張機能によってその能力をさらに広げることができます。
フォルダ間の差分比較も、専用の拡張機能をインストールすることでVSCode内で実現可能です。
これにより、普段の開発作業の流れを妨げることなく、シームレスに比較作業を行えます。
代表的なフォルダ比較用拡張機能としては、「Diff Folders」や「Compare Folders」などが挙げられます。
これらの拡張機能を利用するメリットは、VSCodeの使い慣れたインターフェース上で操作が完結する点です。
まず、VSCodeの拡張機能マーケットプレースから目的の拡張機能(例えば「Diff Folders」)を検索し、インストールします。
インストール後、コマンドパレット(Ctrl+Shift+P または Cmd+Shift+P)から拡張機能のコマンド(例: Diff Folders: Compare Folders)を実行し、比較したい二つのフォルダを指定します。
比較結果は、VSCodeの専用パネル内にリスト表示され、「Diff Folders」の場合、ファイルの状態(変更あり、追加、削除)に応じて色分け(例: 変更は黄色、削除は赤色)されます。
リスト上のファイルをクリックすれば、左右分割画面でファイル内容の差分を直接確認でき、そのまま編集することも可能です。
また、拡張機能によっては、差分のあるファイルのみをフィルタリング表示したり、比較フォルダ間でファイルをコピーしたりする機能も提供されています。
VSCodeを日常的に使用している開発者にとっては、別のツールを立ち上げる手間が省け、コーディングから比較、修正までを一貫して行えるため、作業効率の向上が期待できます。
ただし、当然ながらVSCode本体のインストールが前提となり、拡張機能ごとの操作方法に慣れる必要はあります。

高速に行うコツ
フォルダ比較は、対象となるファイルの数やサイズ、比較方法によっては時間がかかることがあります。
特に、大規模なプロジェクトフォルダやバックアップデータの比較では、少しでも処理時間を短縮したい場面が出てくるでしょう。
比較を高速化するためには、いくつかのコツがあります。
まず考えられるのは、比較対象を可能な限り絞り込むことです。
多くの比較ツールやコマンドには、特定のファイル名パターン(例: *.log, *.tmp)やフォルダ名(例: node_modules, .git)を除外するオプションが用意されています。
比較する必要のないファイルやフォルダをあらかじめ除外設定しておくことで、処理対象が減り、全体の時間を短縮できます。
次に、比較の基準を調整することも有効です。
ファイルの内容まで完全にバイト単位で比較するのではなく、ファイルサイズと更新日時のみを比較基準に設定できるツールやオプションがあります(例: WinMergeの設定、Robocopyの既定動作など)。
内容比較は最も時間がかかる処理の一つであるため、サイズと日時の比較で十分な場合は、設定を変更することで大幅な高速化が期待できます。
また、比較対象のフォルダがネットワークドライブ上にある場合、ローカルドライブに比べてアクセス速度が遅くなるため、比較に時間がかかる傾向があります。
可能であれば、比較対象のフォルダを一時的にローカルドライブにコピーしてから比較を行うことも検討に値します。
さらに、使用するツール自体の特性も影響します。
一般的に、Robocopyのようなコマンドラインツールは、GUIツールに比べてオーバーヘッドが少なく、純粋な比較処理自体は高速である場合があります。
これらのコツを状況に応じて組み合わせることで、フォルダ比較の待ち時間を減らし、より快適な作業環境を構築できるでしょう。
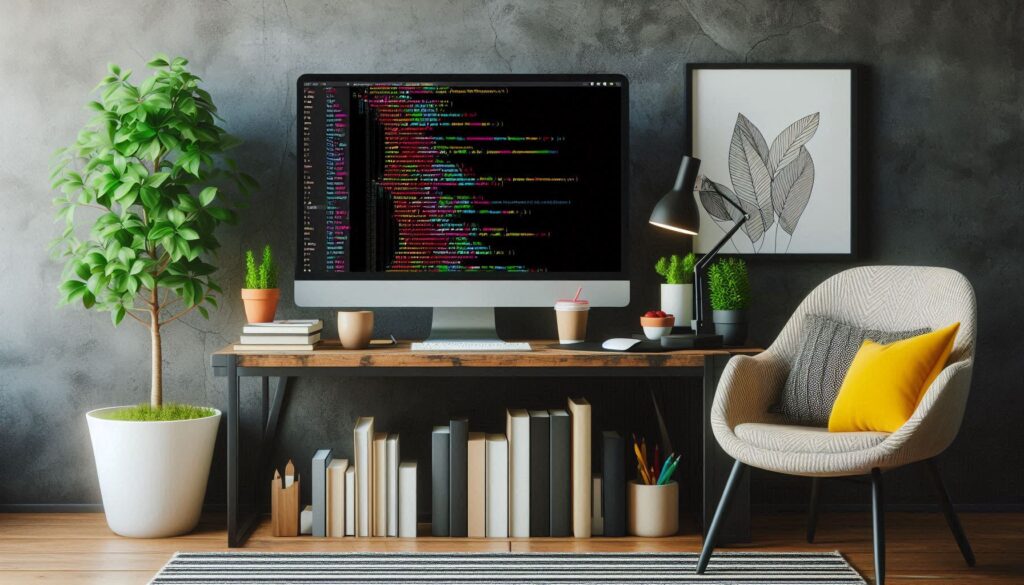
比較後の差分コピー手順
フォルダ比較を行った後、その結果に基づいて差分のあるファイルだけを別の場所にコピーしたい、あるいは一方のフォルダをもう一方の状態に同期させたい、といったニーズは一般的です。
この差分コピーの手順は、使用している比較ツールやコマンドによって異なります。
例えば、「WinMerge」を使用している場合、比較結果が表示された画面から直感的にコピー操作を行えます。
差分のあるファイルやフォルダを選択し、ツールバーの矢印アイコン(例:「→」で左から右へコピー)をクリックするか、右クリックメニューから「コピー」→「右へ」などを選択することで、指定した方向へファイルをコピーできます。
複数のファイルを選択して一括でコピーすることも可能です。
一方、WindowsのRobocopyコマンドを利用している場合は、比較時に使用した/L(リスト表示のみ)オプションを外すことで、実際のファイルコピーが実行されます。
robocopy [コピー元フォルダ] [コピー先フォルダ] /E のように実行すると、コピー元にあってコピー先にないファイルや、コピー元の方が新しいファイルがコピー先にコピー(または上書き)されます。
Robocopyにはコピー対象を細かく制御するオプション(例: /XOで古いファイルを除外、/MIRでミラーリング)も多数用意されているため、目的に応じて使い分けることが重要です。
Visual Studio Codeの拡張機能、例えば「Diff Folders」などを使用している場合も、拡張機能自体に比較フォルダ間でファイルをコピーする機能が備わっていることがあります。
通常、比較結果リストから対象ファイルを選択し、専用のボタンやコマンドを実行することでコピーが行えます。
もちろん、比較ツールで差分を確認した後、Windowsのエクスプローラーなどを使って手動でファイルをコピーすることも可能ですが、ファイル数が多い場合や、コピー元・コピー先を間違えるリスクを考えると、ツールが提供するコピー機能を利用する方が安全かつ効率的です。
いずれの方法を用いるにしても、意図しないファイルを上書きしたり削除したりしないよう、コピー操作を実行する前には対象と方向をよく確認することが肝心です。

用途別:最適なツールの選び方
フォルダ比較を行うためのツールや方法は多岐にわたるため、どれを選べば良いか迷うかもしれません。
最適な選択は、ユーザーの目的、スキルレベル、利用環境によって異なります。
まず、どのような目的で比較を行いたいかを明確にしましょう。
単に二つのフォルダのファイル数や合計サイズの違いといった概要を素早く確認したいだけであれば、特別なツールは不要で、Windowsの「フォルダのプロパティ」機能で十分かもしれません。
手軽さが最大のメリットです。
ファイル単位での詳細な差分(どのファイルが違うのか、どこが違うのか)を確認したい場合は、専用の比較ツールが必要です。
コマンドライン操作に慣れており、スクリプトによる自動化なども視野に入れるなら、Linux/macOS環境ではdiff -r、Windows環境ではRobocopyが有力な候補となります。
これらは高機能で柔軟性がありますが、学習コストがやや高い側面もあります。
視覚的に分かりやすく、直感的な操作で比較やマージを行いたい場合は、GUIベースのツールが適しています。
Windows環境であれば、無料で高機能な「WinMerge」が非常におすすめです。
プログラミングやウェブ開発などで「Visual Studio Code」を日常的に利用している方にとっては、VSCode内で完結する拡張機能(「Diff Folders」など)が便利でしょう。
開発フローを中断することなく、シームレスに比較作業を行えます。
比較対象のデータ規模も考慮点です。
非常に大規模なフォルダを比較する場合、処理速度が重要になります。
一般的にはRobocopyのようなコマンドラインツールの方が高速な傾向がありますが、ツールの設定(内容比較を省略するなど)によっても速度は変わってきます。
このように、簡単な確認、詳細な比較、自動化、GUI操作、開発環境との連携、処理速度など、重視するポイントに応じて最適なツールは異なります。
それぞれのツールのメリット・デメリットを理解し、可能であればいくつか試してみて、ご自身の使い方に最も合ったものを見つけるのが良いでしょう。

フォルダ 比較 diff活用のための総括
次のように記事の内容をまとめました。
- フォルダ比較diffは二つのフォルダ間の差分を検出する作業である
- Unix系コマンド
diffが由来であり、多くのツールに影響を与えている - 手動比較は時間浪費とミスの原因となるためツール利用が推奨される
- Linux/macOSの
diffコマンドは-rオプションでサブディレクトリを比較する - Windows標準機能では「フォルダのプロパティ」で概要比較が可能である
- インストール不要のコマンドとしてWindowsには
Robocopyが存在する Robocopyは/Lオプションで比較のみ実行し、差分リストを出力するRobocopyは/E,/LOG,/XF,/XDなど豊富なオプションを持つ- GUIツール「WinMerge」はWindowsで直感的なフォルダ比較を実現する
- WinMergeは差分を視覚的に表示し、ファイルコピーやマージ機能も備える
- VSCode拡張機能を使えばエディタ内でシームレスにフォルダ比較できる
- 比較高速化には不要ファイル/フォルダの除外設定が効果的である
- 比較基準をファイル内容ではなくサイズ/更新日時にすると高速化できる
- 比較後の差分コピーはWinMergeや
Robocopy(/Lなし)で実行可能である - 最適なツールは目的(概要把握、詳細比較、自動化)やスキルに応じて選ぶべきである