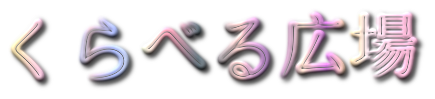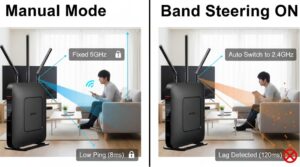Excelファイルを比較する際、
「ファイルが多すぎて手作業では無理」
「インストール不要なツールを探している」
というお悩みをお持ちではありませんか?
この記事では、無料で使えるExcel比較ツールやOffice365の機能を駆使して、Excelファイルの差分を効率的に比較する方法を解説します。
さらに、Excel関数やアドインを使ってシートやデータを簡単に比較するテクニックもご紹介。
この記事を読めば、インストール不要の便利なツールから、エクセル内蔵機能の活用法、さらには差分検出を自動化する方法まで、あらゆる比較ニーズに対応する情報を得られます。
これでExcelファイル比較の悩みを解消しましょう!
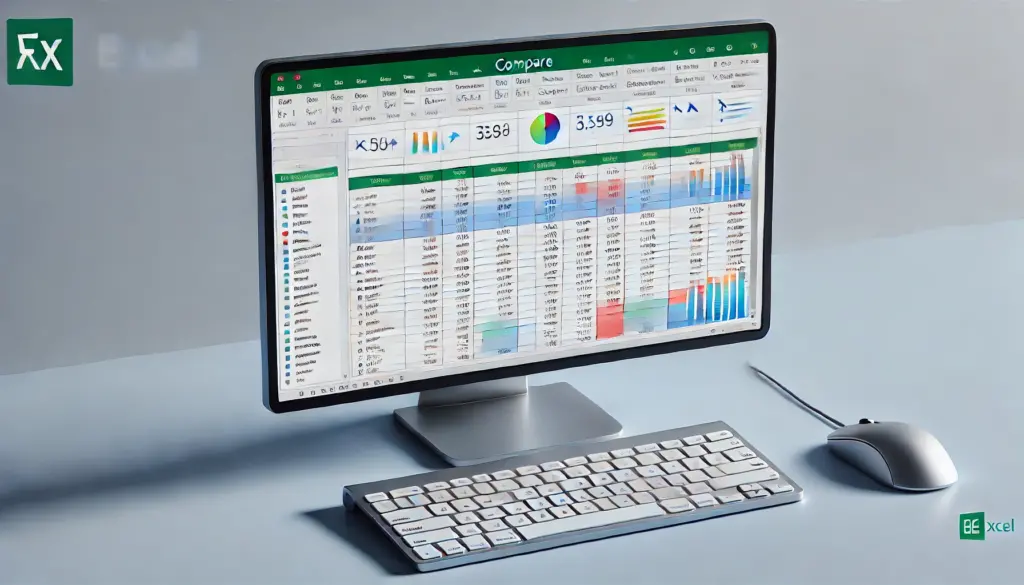
本記事の内容
Excelファイル比較ツールの徹底比較【フリー&インストール不要】
Excelファイルを効率的に比較するためのフリーツールは、データの整合性を確認したり、異なるバージョン間の差分をチェックする際に非常に便利です。
特に、インストール不要なツールは、手軽に利用できるため多くのユーザーに人気があります。
ここでは、無料で使えるおすすめのExcel比較ツールを5つご紹介します。
- 無料で使えるおすすめツール5選
- その他のツール
無料で使えるおすすめツール5選
- Diffchecker
Diffcheckerは、インストール不要でオンラインで使用できる比較ツールです。
Excelファイル(XLS、XLSX形式)のほか、CSVやTXTファイルにも対応しており、2つのファイル間の差分を色分けして表示してくれます。
例えば、異なる値のセルが赤く表示されるため、変更箇所を一目で確認できます。
また、ファイルの比較結果をPDFとして保存することも可能なので、記録として残したい場合にも便利です。 - Compare Sheets
Compare Sheetsは、シート単位での比較を得意とするツールです。
同じワークブック内にある複数のシートを比較する場合に便利なのですが、インストール不要で、ウェブブラウザから直接操作できるので、どこからでも利用可能できるところがおすすめポイントです。
また、異なるセルの内容を強調表示し、違いを明確にする機能があるため、視覚的に比較しやすいのが特徴となっています。 - ベリファイエクセル
ベリファイエクセルは、比較範囲を選択して使用できるフリーソフトです。
例えば、特定の表やセル範囲だけを比較したい場合に便利なツールとなっています。
設定されたマクロボタンを順にクリックするだけで、簡単に比較結果を確認することができます。
比較結果は新しいシートに差分が色分けされて表示されるため、変更箇所をすぐに把握できるところが利点となっています。 - AiperDiffex
AiperDiffexは、オンラインで使用できるシンプルな差分ツールで、異なるデータを色分けして表示する機能が特徴です。
同名のシートを選択するか、個別にシートを指定して比較することができます。
Excelファイルをアップロードするだけで、差分が自動的に色分けされるため、視覚的にわかりやすく、手軽に利用できるツールです。 - WinMerge
WinMergeは、主にテキストファイルやフォルダの比較に使われるツールですが、Excelファイルの比較にも対応しています。
Windows環境で動作し、差分を色分けして表示するため、視覚的にわかりやすくなっています。
複数のファイルを同時に比較できるため、大規模なデータセットの差分検出にも向いています。
その他のツール
- xlCompare
xlCompareは、ExcelファイルやCSVファイルの差分をオンラインで比較できるツールです。
このツールは日本語にも対応しており、Gitのようなバージョン管理機能を提供しています。
デスクトップ版と同様に、Excelシートの結合やファイル内の異なる値を確認することができ、結果を詳細な比較レポートとして出力できます。
ただし、無料版では200行までの制限があるので、大規模なファイルを扱う場合は注意が必要です。 - Aspose.Cells Comparison
Asposeのオンライン比較ツールは、Excelの異なるファイル形式(XLSX、CSV、ODSなど)に対応しており、複数のファイルをアップロードして簡単に比較できます。
ファイルの差分は色分けされ、結果はビューアで確認できるので、視覚的にわかりやすいです。
また、どのOSやデバイスからでもアクセスできるため、外出先からでも利用可能です。 - GroupDocs.Comparison
GroupDocs.Comparisonは、Excelファイルのすべての変更をオンラインで比較できるツールです。
削除や追加されたデータを赤や緑で強調表示し、スタイルの変更も検出することができます。
すべての処理はサーバー側で行われるため、ブラウザさえあればどのデバイスからでも利用可能となっています。
無料で利用できるので、特に手軽にExcelファイルの差分を確認したい方におすすめです。
これらのツールを活用すれば、インストール不要で簡単にExcelファイルを比較し、差異を確認することができます。
各ツールの特性を理解し、用途に応じて最適なものを選びましょう。
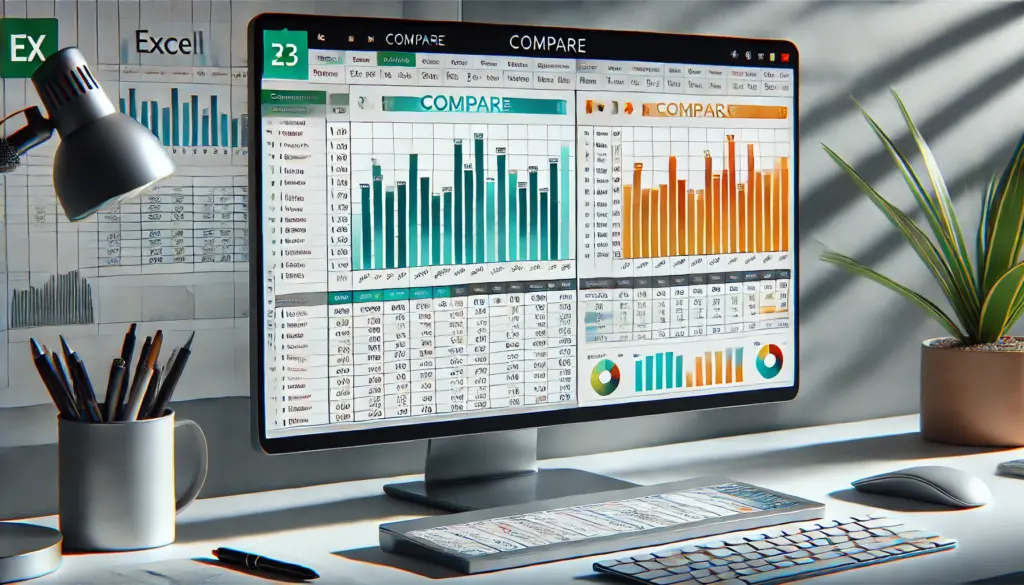
ツールを利用せずにExcelでシートやデータの比較をする方法
Excelを使ってシートやデータを比較する際、関数やアドインを活用することで、手作業でのミスを防ぎ、効率的に差分を検出することが可能です。
ここでは、代表的な関数やアドインの活用方法をご紹介します。
- 差分比較に役立つ関数
- 2つのExcelブックを比較する方法【組み込み機能とCOMアドイン】
- COMアドインを使った設定方法【Microsoft Inquireの活用】
- Office365を使った方法【Excel付属機能】
差分比較に役立つ関数
Excelの関数を使った差分比較方法は、特にセルごとのデータの違いを検出する際に役立ちます。
以下に代表的な関数をいくつかご紹介します。
- MATCH関数
MATCH関数は、指定した範囲内で特定の値がどこにあるかを調べるのに適しています。
例えば、次のような使い方ができます:=MATCH(A2, B:B, 0)
これは、セルA2の値が列Bのどこにあるかを調べ、該当するセルの行番号を返します。
これを使うことで、あるシートのデータが別のシートに存在するかどうかを確認できます。 - VLOOKUP関数
VLOOKUP関数は、1つのテーブルから指定した条件に基づいてデータを検索し、別のテーブルから対応するデータを取得するために使用されます。
以下の例のように、2つのシート間でデータの一致を確認できます:=VLOOKUP(A2, シート2!A:B, 2, FALSE)
これは、シート1のA列の値をシート2のA列から探し出し、該当する値があればシート2のB列の値を返します。
データが一致しない場合は#N/Aを返すので、これを利用して差分を検出できます。 - IF関数と組み合わせる方法
MATCH関数やVLOOKUP関数は、IF関数と組み合わせることで、さらに効果的に差分を表示できます。
例えば、=IF(ISNA(VLOOKUP(A2, シート2!A:B, 2, FALSE)), "Not Found", "Found")のようにすることで、シート1のデータがシート2に存在するかどうかを視覚的に確認できます。
これらの関数を活用することで、シートやデータの比較を効率的に行えます。
Excelの基本機能を最大限に活用し、手作業でのチェックにかかる時間を大幅に短縮しましょう。

2つのExcelブックを比較する方法【組み込み機能とCOMアドイン】
Excelには、組み込み機能とCOMアドインを使って2つのブックを比較する方法があります。
組み込み機能としては「並べて表示」や「分割」機能を使って手動で内容を比較することができます。
しかし、手動での確認は手間がかかり、見落としのリスクもあります。
一方、COMアドインである「Inquire」を利用すれば、Excelブックの違いを自動的に検出し、変更点を視覚的に確認できます。
Inquireは、Office Professional PlusやOffice 365の一部のプランに含まれており、非常に強力なツールです。
特に、セルの値、数式、コメントなどの違いを自動で色分けして表示し、差分を見逃すことがありません。
これにより、Excelブックの比較が格段に効率的になります。
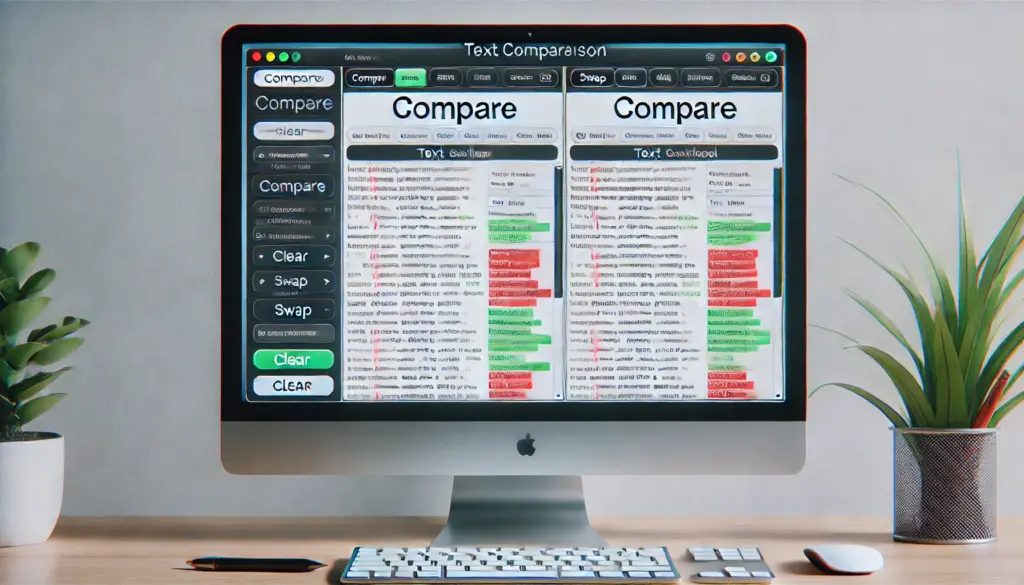
COMアドインを使った設定方法【Microsoft Inquireの活用】
Inquireを使うには、まずCOMアドインを有効化する必要があります。以下の手順で設定できます:
- アドインの有効化
Excelを開き、「ファイル」タブから「オプション」を選択します。
左のメニューから「アドイン」をクリックし、下部の「管理」ドロップダウンメニューで「COMアドイン」を選び、「設定」ボタンを押します。
表示されるリストから「Inquire」にチェックを入れて「OK」をクリックします。 - Inquireタブの確認
正しく設定されると、Excelのリボンに「検査」タブが追加されます。
このタブには「ファイルの比較」や「ワークシートの関係図」など、複数の便利な機能が表示されます。 - セキュリティ警告の対処
もし「セキュリティの警告」が表示された場合は、「コンテンツの有効化」を選択し、詳細設定から「この発行元のコンテンツを常に有効にする」を選ぶことで、アドインを信頼できる状態に設定できます。

Office365を使った方法【Excel付属機能】
Office365をお使いの場合は、追加のツールをインストールすることなく、Excel内蔵の機能でファイルの比較が可能です。
「Inquire」アドインを有効にすると、2つのExcelブックの差分を簡単に確認できます。
この機能では、セルの値、数式、コメント、フォーマットの違いなどを自動的に検出し、強調表示してくれます。
例えば、差分を検出する手順は以下の通りです:
- Inquireアドインを有効化
Excelの「ファイル」タブから「オプション」を選び、「アドイン」セクションで「COMアドイン」を選択し、Inquireを有効化します。 - 比較するファイルを選択
「Inquire」タブに移動し、「ワークシート比較」をクリックします。
比較したい2つのExcelファイルを選択し、「OK」をクリックします。 - 比較結果の確認
比較結果は、違いがあるセルが色分けされ、コメントとして表示されます。
これにより、どの部分が変更されたかを視覚的に確認することができます。
これらの方法を使うことで、特別なスキルがなくても簡単にExcelファイルの比較ができ、業務効率を大幅に向上させることができます。

Excelより優秀なデータ分析ツールを徹底比較のまとめ
この記事では、Excelファイルを効率的に比較するためのさまざまな方法を紹介しました。
- 無料ツールでの比較
DiffcheckerやCompare Sheetsなど、インストール不要の無料ツールを使えば、簡単にExcelファイルの差分を確認できます。 - Office365の内蔵機能を活用
Office365を利用している場合は、Excelに内蔵された比較機能を使うことで、追加ツールなしでファイルの違いを確認できます。 - オンラインツールの利便性
xlCompareやAspose.Cells Comparisonなどのオンラインツールは、インターネット接続さえあれば、どこからでもファイルを比較できるので便利です。 - Excel関数やアドインの活用
MATCH関数やVLOOKUP関数を使うと、シートやデータの差分を手軽に検出できます。また、Microsoft Inquireアドインを使えば、さらに詳細な差分検出が可能です。
これらの方法を活用して、Excelのデータ管理をよりスムーズに行いましょう!