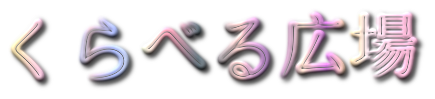複数のExcelファイルを扱っていると、「結局、どのファイルが最新版だっけ?」「どこを変更したか分からなくなった…」といった経験はありませんか。
Excelでファイルの違いを見つけるにはどうすればいいですか?という疑問は、多くの方が一度は抱くものです。手作業での確認は、ミスや時間の浪費につながりかねません。そこで役立つのが、Excelファイルの差分比較(diff)の技術です。
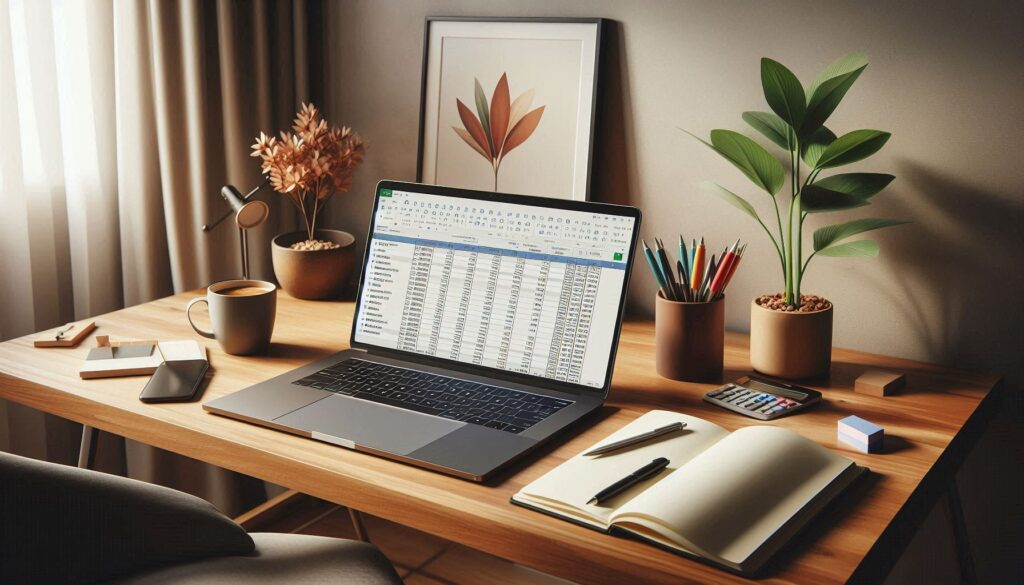
この記事では、簡単なエクセル 差分を 出す 関数の活用法から、エクセル 2 つの ファイル比較 抽出を行えるExcelの標準機能、さらには高機能なExcelファイル比較ツールまで、差分を確認するための具体的な方法を網羅的に解説します。
Excel ファイル比較 office365ユーザーの方はもちろん、便利なアドインであるInquire がない環境でお困りの方にも対応できる代替案を紹介。さらに、ブック全体だけでなく、エクセル 差分 比較 シート間の違いを見つけるテクニックや、定番ツールであるWinMergeを使った高度な比較方法も詳しく説明します。
この記事を読めば、あなたの状況に最適な差分比較の方法がきっと見つかります。
- Excelの関数や標準機能で差分を比較する方法
- Office365やInquireがない環境での対処法
- WinMergeなど専用ツールの具体的な使い方
- 状況に応じた最適なファイル比較方法の選び方
本記事の内容
Excel標準機能でファイルの差分(diff)を比較する
- Excelでファイルの違いを見つけるにはどうすればいいですか?
- 差分を出す関数の活用法
- シート間で差分を比較するための手順
- 2つのファイルを比較-抽出機能とは
- office365での操作方法
- Inquireが利用できない場合の代替案
Excelでファイルの違いを見つけるにはどうすればいいですか?
Excelで二つのファイルやデータの違いを見つける必要性は、様々な場面で発生します。例えば、複数人でファイルを共同編集している場合や、過去のバージョンと最新版の内容を照合したい時などです。これらの作業を一つひとつ目視で行うのは、非常に時間がかかる上に、見落としなどのヒューマンエラーが発生しやすいという大きな課題があります。
特に、数値データが小数点以下まで細かく入力されていたり、見た目が似ている文字列が微妙に異なっていたりすると、人の目だけで完璧に差異を発見するのは困難を極めます。このような非効率でリスクの高い作業を解決するために、Excelには関数や標準機能、そして外部の専門ツールといった、差分を効率的かつ正確に検出するための方法が用意されています。
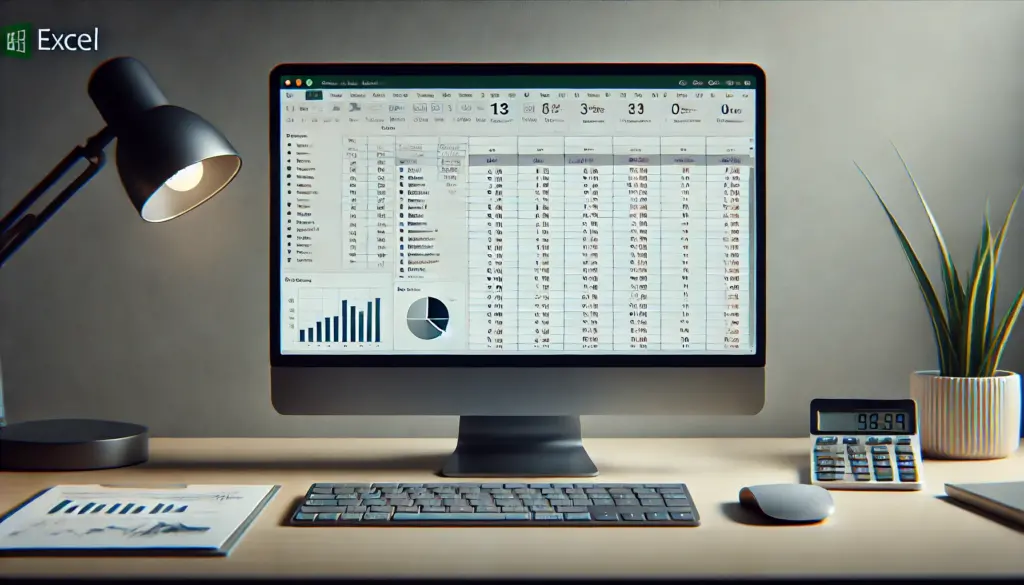
これらの機能を活用することで、作業時間を大幅に短縮し、データの正確性を担保できます。まずは、最も手軽に始められるExcelの関数を使った比較方法から見ていきましょう。
ポイント
- 手作業での比較は時間とミスの温床になりやすいです。
- Excelの関数やツールを使えば、比較作業を自動化し、正確性を向上させられます。
- 単純な値の比較から、数式や書式の比較まで、目的に応じた方法が存在します。
差分を出す関数の活用法
Excelの関数を利用すれば、特別なツールを導入することなく、セル単位でのデータ比較を手軽に始められます。ここでは、差分比較でよく使われる代表的な関数をいくつか紹介します。
基本的な比較:「=」(イコール)演算子
最もシンプルな方法は、比較したい2つのセルを「=」で結ぶことです。例えば、セルC4とD4を比較する場合、別のセルに=C4=D4と入力します。内容が完全に一致していれば「TRUE」が、少しでも異なっていれば「FALSE」が返されます。この数式をコピーすれば、広範囲のデータを一括で比較できて便利です。
注意点
「=」演算子は、アルファベットの大文字と小文字を区別しません。「Apple」と「apple」を同じものとして判定するため、厳密な比較が必要な場合には不向きです。
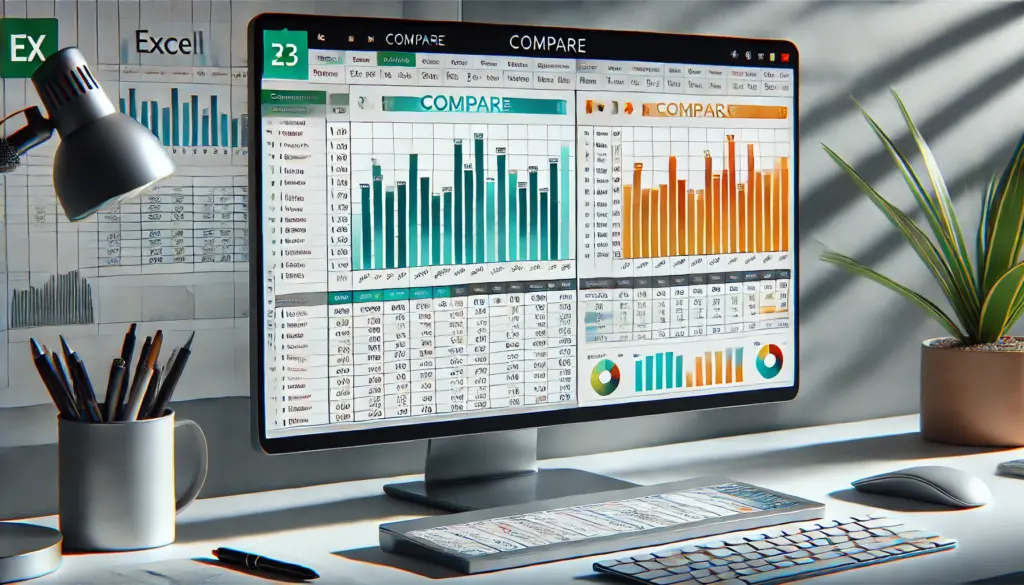
厳密な比較:EXACT関数
大文字・小文字を含めて、2つの文字列が完全に同一であるかを確認したい場合は、EXACT関数を使用します。使い方は=EXACT(C4,D4)のように、比較したいセルを引数に指定するだけです。こちらも、完全に一致する場合にのみ「TRUE」を返します。
結果を分かりやすく表示:IF関数との組み合わせ
「TRUE」や「FALSE」では直感的に分かりにくいと感じる場合は、IF関数と組み合わせるのがおすすめです。例えば、=IF(EXACT(C4,D4),"一致","不一致")のように記述すると、結果を「一致」「不一致」といった任意の文字列で表示させることができます。「〇」や「×」で示すことも可能で、視覚的に差異を把握しやすくなります。
日付の差を計算:DATEDIF関数
日付データの差分を確認したい場合には、DATEDIF関数が役立ちます。この関数は2つの日付間の期間を計算するもので、=DATEDIF(開始日,終了日,単位)という書式で使います。単位に「"D"」を指定すると日数を計算するため、=DATEDIF(C4,D4,"D")のように入力して結果が「0」になれば、日付が一致していると判断できます。
| 比較方法 | 特徴 | 使用例 |
|---|---|---|
| 「=」演算子 | 最も手軽。大文字・小文字は区別しない。 | =C4=D4 |
| EXACT関数 | 大文字・小文字を厳密に区別する。 | =EXACT(C4,D4) |
| IF関数 + EXACT関数 | 比較結果を任意の文字列で表示できる。 | =IF(EXACT(C4,D4),"〇","×") |
| DATEDIF関数 | 日付の差を日数で計算できる。 | =DATEDIF(C4,D4,"D") |
シート間で差分を比較するための手順
ブックが同じでも、異なるシートにデータが分かれているケースは少なくありません。ここでは、シート間でデータの差分を比較するための実践的な手順を紹介します。

方法1:ウィンドウを整列して目視比較
最も原始的ですが、手軽な方法です。まず、比較したいシートをそれぞれ表示した状態で、Excelの「表示」タブから「新しいウィンドウを開く」をクリックします。これにより、同じExcelファイルを2つのウィンドウで表示できます。その後、「表示」タブの「整列」をクリックし、「左右に並べて表示」などを選択すれば、2つのシートを画面上で見比べながら差分を確認できます。データ量が少ない場合には有効な手段です。
方法2:条件付き書式とCOUNTIF関数を利用する
より効率的で正確な方法として、条件付き書式を活用するテクニックがあります。一方のシートに存在して、もう一方のシートには存在しないデータをハイライトさせることができます。
例えば、「Sheet1」のA列のデータが「Sheet2」のA列にも存在するかを確認する手順は以下の通りです。
- 「Sheet1」で、比較したい範囲(例:A列)を選択します。
- 「ホーム」タブから「条件付き書式」→「新しいルール」を選択します。
- 「数式を使用して、書式設定するセルを決定」を選びます。
- 数式入力欄に
=COUNTIF(Sheet2!$A:$A,A1)=0と入力します。 - 「書式」ボタンをクリックし、セルの塗りつぶし色などを設定して「OK」を押します。
この設定により、「Sheet2」のA列に存在しないデータが「Sheet1」のA列にある場合、そのセルが自動的にハイライトされます。これにより、どちらか一方にしか存在しないデータを簡単に見つけ出すことが可能です。
補足
この方法は、キーとなる列(商品IDや顧客番号など)を比較して、リストの増減を確認する際に特に役立ちます。VLOOKUP関数を使っても同様のチェックができますが、条件付き書式の方が視覚的に分かりやすいのがメリットです。
2つのファイルを比較-抽出機能とは
Excelには、より高度な比較を行うためのアドイン(拡張機能)が標準で用意されています。それが「Inquire」アドインです。この機能を有効にすると、「ファイルの比較」という強力なツールが使えるようになります。
この機能は、単にセルの値を比較するだけではありません。2つのExcelブックを対象に、以下のような多岐にわたる項目の違いを詳細に分析し、レポートとして抽出してくれます。
- 入力された値の変更
- 数式の変更
- セルの書式設定(フォント、色など)の変更
- マクロ(VBAコード)の変更
- 行や列の追加・削除
- 非表示のシートの有無
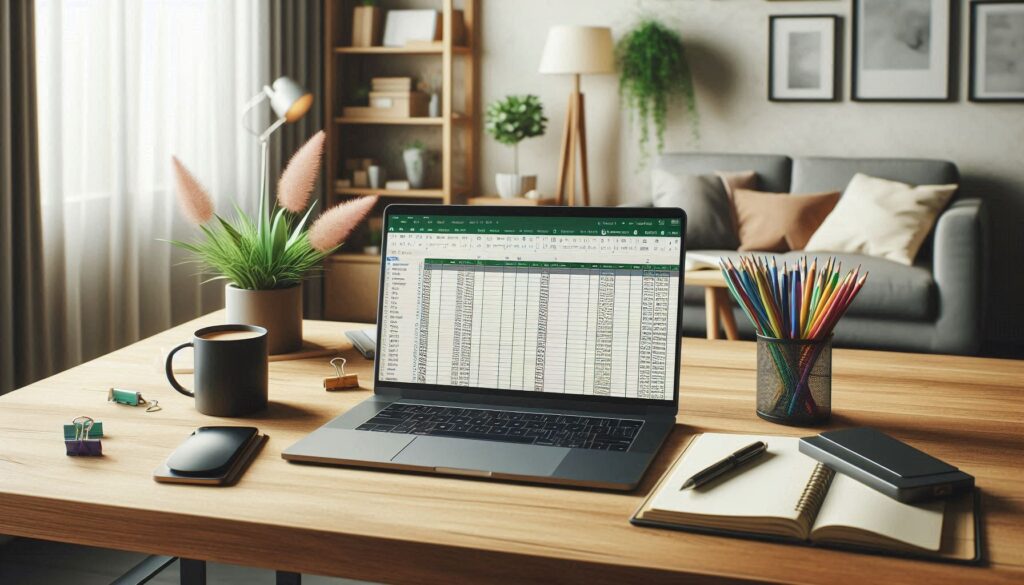
比較結果は左右に並べて表示され、変更点があった箇所はハイライトされます。さらに、変更内容の詳細が一覧で表示されるため、どこが、どのように変更されたのかを一目で把握できるのが最大の特徴です。この機能を使えば、手作業では到底見つけられないような細かな変更点も、確実に見つけ出すことができます。
注意:Inquireアドインが利用できるExcelのバージョン
「Inquire」アドインは、Office Professional PlusやMicrosoft 365 Apps for enterpriseといった、一部の上位エディションでのみ提供されています。ご使用のExcelに「Inquire」タブを追加できない場合は、お使いのエディションが対応していない可能性があります。
office365での操作方法
現在主流となっているサブスクリプションサービスのMicrosoft 365(旧Office 365)でも、前述の「Inquire」アドインを利用できます。ただし、利用可能なのはデスクトップアプリケーション版のExcelであり、かつ対応しているプラン(例:Microsoft 365 Apps for enterprise)を契約している場合に限られます。

操作方法は、デスクトップ版のExcel 2013以降と基本的に同じです。以下の手順でアドインを有効化します。
- Excelを開き、「ファイル」タブ → 「オプション」をクリックします。
- 「Excelのオプション」ウィンドウで、「アドイン」を選択します。
- 画面下部の「管理」ドロップダウンリストから「COM アドイン」を選び、「設定」ボタンをクリックします。
- 表示された一覧の中から「Inquire」にチェックを入れ、「OK」をクリックします。
この操作により、リボンに「INQUIRE」という新しいタブが追加されます。比較を実行するには、比較したい2つのExcelファイルを事前に開いておき、「INQUIRE」タブの中にある「ファイルの比較」をクリックして、対象ファイルを選択するだけです。
Webブラウザで使用するWeb版のExcelでは、残念ながら「Inquire」アドインを始めとする高度な機能は利用できません。詳細なファイル比較を行いたい場合は、デスクトップ版のExcelを使用してください。
Inquireが利用できない場合の代替案
お使いのExcelのエディションが対応しておらず、「Inquire」アドインが利用できない場合でも、諦める必要はありません。代替となる方法はいくつか存在します。
一つは、これまで紹介してきた関数や条件付き書式を駆使する方法です。値の比較や、特定のデータが存在するかどうかのチェックであれば、これらの機能で十分に対応可能です。地道な作業にはなりますが、追加コストなしで実行できるのがメリットです。
もう一つの強力な選択肢が、外部の専用比較ツール(Diffツール)を利用することです。これらのツールは、Excelの比較に特化しており、「Inquire」と同等、あるいはそれ以上の高機能を持つものも少なくありません。特に、行や列の挿入・削除を自動で検出し、視覚的に分かりやすく表示する能力に長けています。
Inquireがない場合の選択肢
- 関数や条件付き書式の活用:
追加コスト不要で、値ベースの比較が可能。 - Power Queryの利用:
2つのテーブルを結合し、差異を抽出する高度な方法。中級者以上向け。 - 外部の専用ツールの導入:
最も高機能で視覚的に分かりやすい比較が実現できる。
次のセクションでは、この「外部の専用比較ツール」について、具体的なツールを挙げながら詳しく解説していきます。
専用ツールによるファイルの差分(diff)比較
- おすすめのツール
- WinMergeの導入と設定
- オンラインで使える比較ツールの特徴
- ツールを選ぶ際のポイントと注意点
- Excelファイルの差分比較(diff)のまとめ
おすすめのツール
Excelの標準機能だけでは物足りない、あるいはもっと直感的に差分を把握したい場合には、専用のファイル比較ツール(通称:Diffツール)の導入が非常に有効です。これらのツールは、2つのファイル間の違いを視覚的にハイライト表示してくれるため、変更点を素早く正確に理解できます。
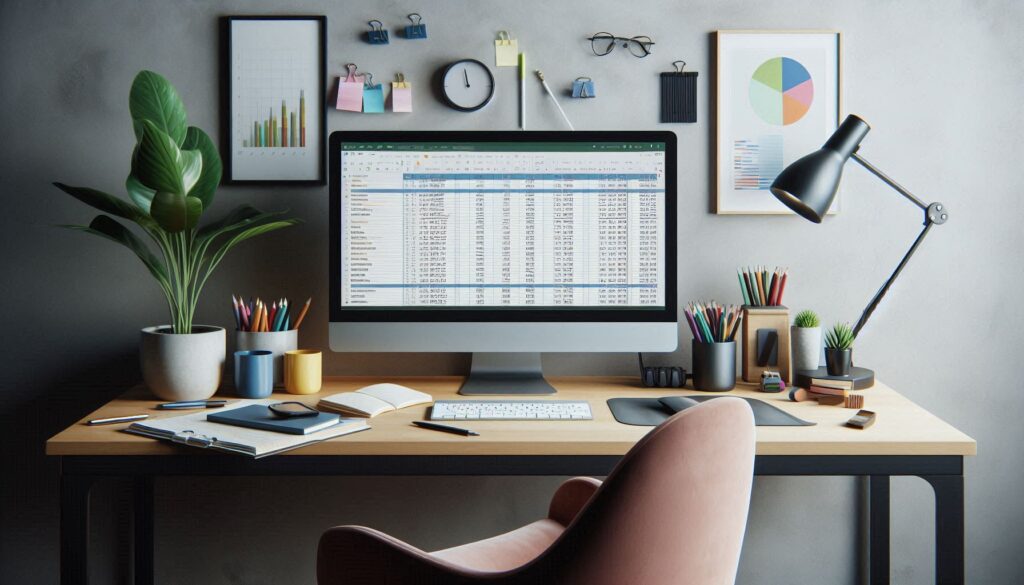
Excel比較に対応したツールは数多く存在しますが、ここでは代表的なものをいくつか紹介します。
| ツール名 | 対応OS | 価格 | 主な特徴 |
|---|---|---|---|
| WinMerge | Windows | 無料 | オープンソースの定番ツール。 プラグイン導入でExcelの数式やマクロも比較可能。 |
| 方眼Diff | Windows, macOS | 無料 | Excel専用に開発された国産ツール。 行・列の挿入/削除の自動検出に強い。 |
| xlCompare | Windows | 有料 | 高機能な商用ツール。 VBAプロジェクトの比較など、専門的な機能が充実。 |
| Diff Doc | Windows | 有料 | Excelだけでなく、WordやPDFなど 多様なファイル形式の比較に対応。 |
中でもWinMergeは、無料で利用できる上に非常に高機能であるため、特に人気があります。次の項目では、このWinMergeを使った具体的な比較方法を解説します。
WinMergeの導入と設定
WinMergeは、テキストファイルの比較ツールとして非常に有名ですが、簡単な設定変更とプラグインの導入によって、Excelファイルの内容を比較できるようになります。
基本的な設定
まず、WinMergeをインストールしただけではExcelファイルの中身を正しく比較できません。起動後、メニューの「プラグイン」から「自動展開」にチェックを入れてください。これにより、プラグインが有効になり、オフィスファイルを開けるようになります。
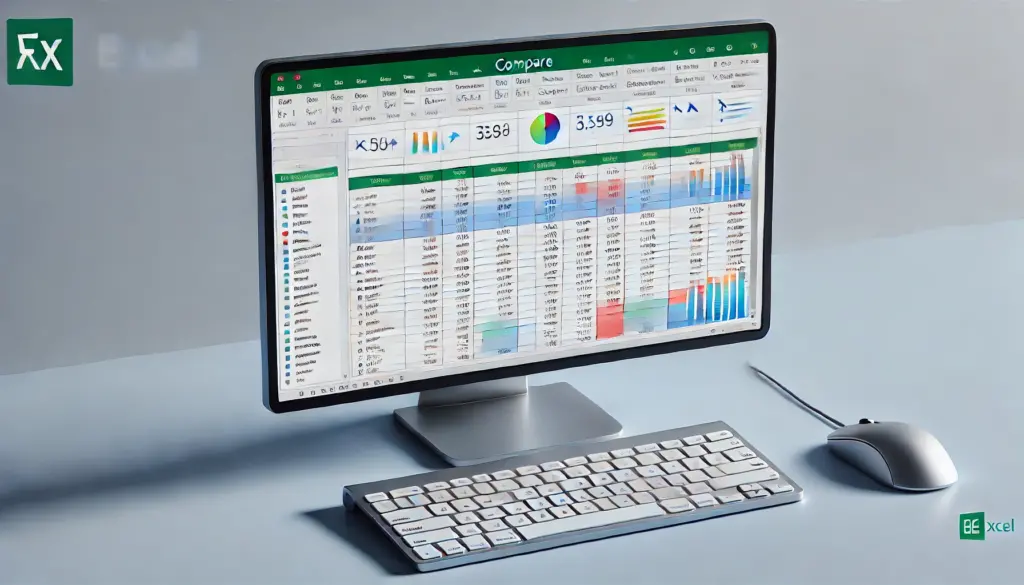
数式やマクロを比較するための設定
さらに詳細な比較を行うためには、プラグイン自体の設定とExcel側の設定変更が必要です。
- プラグイン設定の変更:
WinMergeの「プラグイン」→「プラグインの設定」を開きます。
「CompareMSExcelFiles」を選択し、下部の「プラグインの設定」ボタンをクリック。
「数式を比較する」にチェックを入れることで、セルの表示値だけでなく、入力されている数式も比較対象になります。 - Excel側の設定変更:
VBAマクロの差分まで確認したい場合は、Excelの設定変更が必要です。
「ファイル」→「オプション」→「トラストセンター」→「トラストセンターの設定」と進み、「マクロの設定」タブにある「VBA プロジェクト オブジェクト モデルへのアクセスを信頼する」にチェックを入れます。
セキュリティに関する注意
「VBA プロジェクト オブジェクト モデルへのアクセスを信頼する」という設定は、マクロウイルスなどのリスクを高める可能性があります。この設定を変更する際は、必ず社内のセキュリティポリシーを確認し、自己責任の上で実施してください。作業が完了したら、設定を元に戻すことを推奨します。
これらの設定を行うことで、WinMergeは単なる値の比較ツールから、数式やマクロの変更履歴まで追跡できる強力な開発者向けツールへと進化します。
オンラインで使える比較ツールの特徴
ソフトウェアのインストールが許可されていない環境や、一時的に比較したいだけの場合には、Webブラウザ上で動作するオンライン比較ツールが便利です。これらのサービスは、ファイルをアップロードするだけで、手軽に差分をチェックできるのが最大のメリットです。
代表的なオンラインツールとしては、DiffcheckerやXlcompareのオンライン版などがあります。テキスト比較だけでなく、ExcelやPDF、画像の比較に対応しているサービスも増えています。
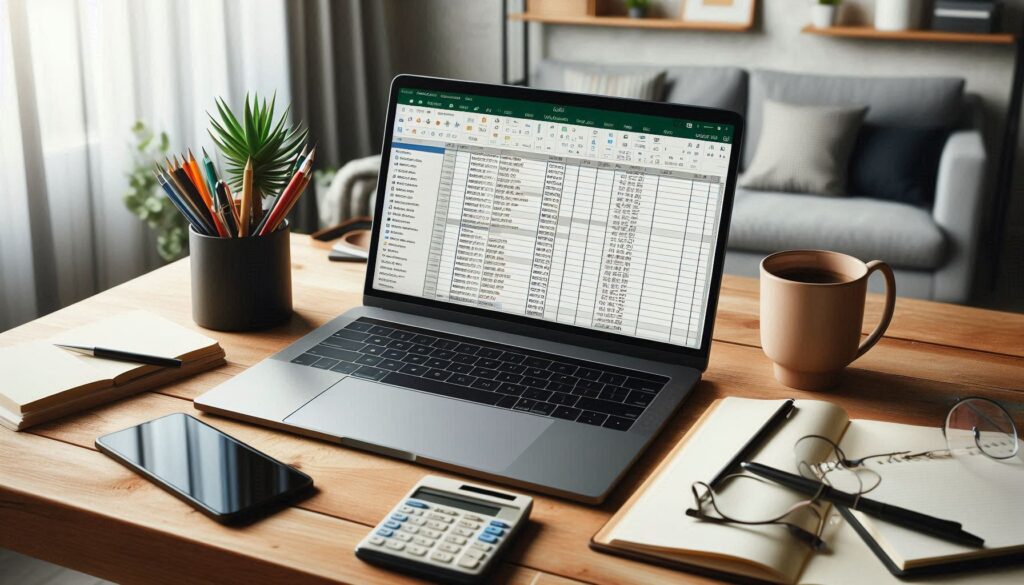
オンラインツールのメリット・デメリット
- メリット:
インストール不要で、どのPCからでもアクセス可能。手軽に利用を開始できる。 - デメリット:
セキュリティリスク。機密情報や個人情報を含むファイルをサーバーにアップロードすることになるため、情報漏洩の危険性が伴う。
重要:オンラインツールの利用は慎重に
オンライン比較ツールを利用する際は、決して業務上の重要なファイルや個人情報が含まれるファイルをアップロードしないでください。利用規約をよく読み、どのようなデータがサーバーに保存されるのか、セキュリティは確保されているのかを確認した上で、公開されても問題のないデータにのみ使用を限定すべきです。利便性とリスクを天秤にかけ、慎重に判断することが求められます。
ツールを選ぶ際のポイントと注意点
これまで見てきたように、Excelのファイルを比較する方法は多岐にわたります。どの方法が最適かは、あなたの目的や状況によって異なります。最適なツールを選ぶために、以下のポイントを考慮すると良いでしょう。
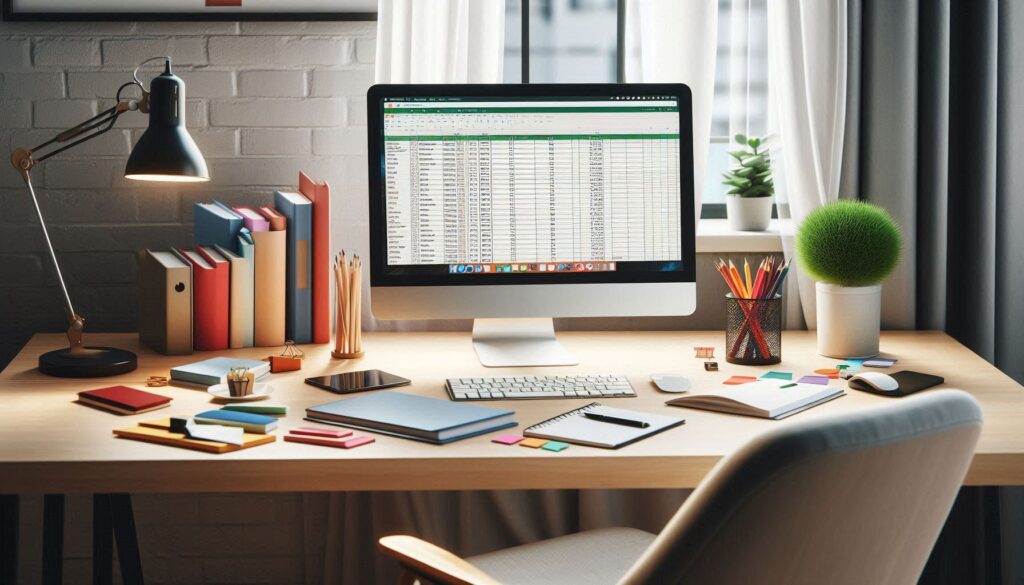
ツール選定の4つのチェックポイント
- 何を比較したいか? (比較対象)
単純なセルの値だけか、それとも数式、書式、マクロまで含めて比較したいのかを明確にします。
高度な比較が必要なほど、専用ツールの優位性が高まります。 - どの環境で使うか? (OS・環境)
お使いのPCがWindowsかmacOSかによって、利用できるツールは異なります。
また、ソフトウェアのインストールが制限されている場合は、オンラインツールやポータブル版のツールが選択肢になります。 - コストはかけられるか? (費用)
無料で使える高機能なツールも多いですが、より専門的な機能や手厚いサポートを求める場合は、有料ツールの導入も検討に値します。 - セキュリティ要件は? (安全性)
機密情報を扱う場合は、ファイルを外部サーバーにアップロードするオンラインツールの使用は避け、オフラインで動作するデスクトップアプリケーションを選択するのが鉄則です。
これらのポイントを総合的に判断し、あなたの作業内容と環境に最も合った比較方法を選択することが、業務効率化への近道となります。
Excelファイルの差分比較(diff)のまとめ
- 手作業でのExcelファイル比較は時間がかかりミスも発生しやすい
- 最も簡単な比較方法は「=」演算子だが大文字と小文字を区別しない
- 大文字と小文字を厳密に比較したい場合はEXACT関数を使用する
- IF関数を組み合わせると比較結果を「一致」「不一致」などで表示できる
- 日付の差分はDATEDIF関数で日数を確認するのが有効
- 異なるシート間の比較はウィンドウの整列や条件付き書式で対応可能
- Excelの上位エディションには「Inquire」という強力な比較アドインがある
- Inquireは値、数式、書式、マクロなど多岐にわたる項目を比較できる
- Microsoft 365でも対応プランであればInquireを利用できる
- Inquireが使えない場合は関数や外部ツールの利用が代替案となる
- WinMergeは無料で高機能な定番のファイル比較ツール
- プラグインの設定でWinMergeはExcelの数式やマクロも比較対象にできる
- 方眼Diffは行や列の挿入・削除の検出に強い国産の無料ツール
- ツール選びは比較対象、環境、コスト、安全性の4つの観点から行う