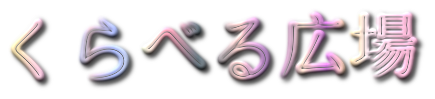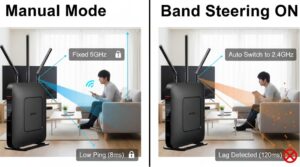プレゼン資料作成ツールとして人気のCanvaとPowerPoint。
どちらも優れたツールですが、一体何が違うのでしょうか。
「Canvaで作成したプレゼン資料をPowerPointで開いたら、レイアウトが崩れてしまった」
「PowerPointで作成した資料をCanvaで編集したいけど、うまく変換できない」
といった経験はないでしょうか。
この記事では、CanvaとPowerPointの違いを徹底的に解説します。
操作性やデザイン性、料金など、様々な観点から比較することで、あなたにぴったりのツールを見つける手助けをします。
さらに、CanvaをPowerPointのように活用する方法や、CanvaとGoogleスライドの比較、ファイル容量の管理方法、Canvaの豊富なテンプレート、おすすめの活用方法についても詳しく解説します。
PowerPointしか使ったことがない方も、Canvaをメインに使っている方も、ぜひこの記事を読んで、資料作成スキルをレベルアップさせましょう。

記事のポイントです。
- CanvaとPowerPointの操作性、デザイン性、料金の違い
- Canvaの強みと、プレゼン資料以外への応用方法
- CanvaとGoogleスライドの比較と、どちらを選ぶべきかの判断基準
- CanvaとPowerPointの連携方法と、ファイル管理のコツ
本記事の内容
デザイン初心者必見! Canva と パワポ 違い を徹底解説
- どちらを選ぶ?
- Canvaの強みは何ですか?
- プレゼン資料以外への応用
- Canva Google スライド比較
- おすすめの活用方法
どちらを選ぶ?
CanvaとPowerPoint、どちらを選ぶべきかは、あなたのスキルや目的によって大きく異なります。
デザイン経験が少ない方や、手軽におしゃれな資料を作りたいという方には、Canvaがおすすめです。
豊富なテンプレートと直感的な操作性で、誰でも簡単にクオリティの高いデザインを作成できます。
一方、PowerPointは、ビジネスシーンで求められる資料作成に強く、細かなアニメーション設定やグラフ作成機能など、高度な編集機能が充実しています。
すでにPowerPointの操作に慣れている方や、より自由度の高い資料を作成したいという方に向いているでしょう。
どちらのツールにもメリット・デメリットがあるため、以下に比較表としてまとめました。
| 比較項目 | Canva | PowerPoint |
|---|---|---|
| 操作性 | 直感的で初心者向け | 多機能で上級者向け |
| デザイン性 | おしゃれなテンプレートが豊富 | ビジネス向けのシンプルなデザインが多い |
| 料金 | 無料プランあり | 有料(買い切りまたはサブスクリプション) |
| 用途 | SNS投稿、プレゼン資料など | プレゼン資料、企画書など |
| 共同編集 | リアルタイムで可能 | 可能だが、少し手間がかかる |
この表からもわかるように、CanvaとPowerPointはそれぞれ異なる強みを持っています。
ご自身のスキルや目的に合わせて、最適なツールを選びましょう。
Canvaの強みは何ですか?
Canvaの強みは、デザインスキルがなくても、誰でも簡単におしゃれなデザインを作成できることです。
豊富なテンプレートと直感的な操作性により、初心者でもすぐに使いこなせるでしょう。
また、Canvaはクラウドベースのツールであるため、場所を選ばずに作業ができ、チームでの共同編集もスムーズに行えます。
Canvaの主な強みとしては、以下のような点が挙げられます。
- 豊富なテンプレート:
プレゼン資料、SNS投稿、ポスターなど、あらゆる用途に対応したテンプレートが豊富に用意されています。
- 直感的な操作性:
ドラッグ&ドロップ操作で、誰でも簡単にデザインを作成できます。
- 豊富な素材:
写真、イラスト、アイコンなど、デザインに使える素材が豊富に用意されています。
- 共同編集機能:
チームメンバーとリアルタイムで共同編集ができます。
- 無料プラン:
無料プランでも十分な機能を利用できます。
これらの強みにより、Canvaはデザイン初心者からプロまで、幅広い層に支持されています。

プレゼン資料以外への応用
Canvaは、プレゼン資料作成ツールとして有名ですが、実はそれ以外にも様々な用途で活用できます。
例えば、SNSの投稿画像や動画、ポスター、チラシ、名刺、ロゴなど、あらゆるデザインを作成できます。
Canvaには、それぞれの用途に特化したテンプレートが豊富に用意されているため、初心者でも簡単にクオリティの高いデザインを作成できるのが魅力です。
ここでは、Canvaのプレゼン資料以外への応用例をいくつか紹介します。
- SNS投稿画像・動画:
Instagram、Facebook、Twitterなど、各SNSに合わせたサイズのテンプレートが用意されています。
- ポスター・チラシ:
イベント告知や商品PR用のポスターやチラシを簡単に作成できます。
- 名刺:
ビジネスシーンで使えるおしゃれな名刺を作成できます。
- ロゴ:
企業のロゴやブランドロゴを簡単に作成できます。 - SNS投稿画像・動画:
Instagram、Facebook、Twitterなど、各SNSに合わせたサイズのテンプレートが用意されています。
このように、Canvaは、デザインに関するあらゆるニーズに対応できる万能ツールです。
デザインスキルがない方でも、Canvaを使えば、プロのようなデザインを簡単に作成できます。
Canva Google スライド比較
CanvaとGoogleスライドは、どちらもプレゼンテーション資料作成に利用されるツールですが、それぞれ特徴が異なります。
Canvaは、豊富なテンプレートと直感的な操作性で、デザイン性の高い資料を簡単に作成できるのが強みです。
一方、Googleスライドは、Google Workspaceとの連携に優れており、共同編集機能が充実しているのが特徴です。
どちらのツールを選ぶべきかは、資料作成の目的や、チームでの共同作業の頻度などによって異なります。
以下に、CanvaとGoogleスライドの比較表を示します。
| 比較項目 | Canva | Googleスライド |
|---|---|---|
| デザイン性 | テンプレートが豊富でデザイン性が高い | シンプルでビジネス向けのデザイン |
| 操作性 | 直感的で初心者向け | シンプルで使いやすい |
| 共同編集 | リアルタイムで可能 | リアルタイムで可能 |
| 料金 | 無料プランあり | 無料 |
| Google Workspace連携 | 不可 | 可能 |
この表からもわかるように、Canvaはデザイン性を重視する方におすすめで、Googleスライドは共同編集機能を重視する方におすすめです。
おすすめの活用方法
CanvaとPowerPoint、それぞれの強みを活かすことで、より効果的な資料作成が可能です。
Canvaでデザイン性の高い資料を作成し、PowerPointで細かなアニメーションやグラフを追加する、といった使い方がおすすめです。
ここでは、CanvaとPowerPointのおすすめの活用方法をいくつか紹介します。
- Canvaでプレゼンのベースを作成し、PowerPointでアニメーションを追加する
Canvaには豊富なテンプレートが用意されているため、短時間でデザイン性の高いプレゼンのベースを作成できます。
その後、PowerPointでアニメーションやトランジションを追加することで、より魅力的なプレゼン資料に仕上げることが可能です。 - CanvaでSNS投稿画像を作成し、PowerPointで加工する
CanvaにはSNS投稿画像に特化したテンプレートが豊富に用意されているため、簡単に魅力的な投稿画像を作成できます。
その後、PowerPointでテキストを追加したり、トリミングなどの加工を行うことで、より効果的なSNS投稿画像を作成することが可能です。 - Canvaでロゴを作成し、PowerPointでプレゼン資料に組み込む
Canvaにはロゴ作成に特化したテンプレートが用意されているため、簡単にオリジナルのロゴを作成できます。
その後、PowerPointのプレゼン資料にロゴを組み込むことで、資料全体のデザイン性を高めることが可能です。
このように、CanvaとPowerPointを組み合わせることで、それぞれの強みを最大限に活かした資料作成ができます。

用途で選ぶ! Canva と パワポ の 違い を徹底比較
- Canvaでパワポは作れる?連携の可能性
- プレゼン資料:パワポ変換の注意点
- 使い方:基本と応用
- 容量:ファイル管理のコツ
- フォント:互換性と対策
- デザイン 変更:連携時の調整
- 互換性:連携時の注意点と解決策
- パワーポイントに変換できない?原因と対策
Canvaでパワポは作れる?連携の可能性
CanvaでPowerPointのような資料は作れるのか、また、作ったものをPowerPointと連携できるのか、気になる方は多いのではないでしょうか。
結論から言うと、CanvaでPowerPointのような資料は作成可能です。
豊富なテンプレートと直感的な操作性により、デザイン性の高いプレゼン資料を簡単に作成できます。
さらに、Canvaで作成した資料は、PowerPoint形式でダウンロードすることも可能です。
ただし、CanvaとPowerPointでは、対応している機能やフォントが異なるため、変換後にレイアウトが崩れたり、フォントが変わってしまう場合があります。
そのため、変換後の資料は必ず確認し、必要に応じて修正するようにしましょう。
CanvaとPowerPointの連携の可能性としては、以下のような点が挙げられます。
- Canvaでデザイン性の高い資料を作成し、PowerPointでアニメーションやグラフを追加する。
- CanvaでSNS投稿画像を作成し、PowerPointでテキストを追加したり、トリミングなどの加工を行う。
- Canvaでロゴを作成し、PowerPointのプレゼン資料に組み込む。
このように、CanvaとPowerPointを組み合わせることで、それぞれの強みを活かした資料作成が可能です。
プレゼン資料:パワポ変換の注意点
Canvaで作成したプレゼン資料をPowerPoint形式に変換する際には、いくつかの注意点があります。
まず、CanvaとPowerPointでは、対応しているフォントが異なるため、Canvaで使用したフォントがPowerPointで正しく表示されない場合があります。
そのため、変換前にPowerPointでも利用できるフォントに変更しておくことをおすすめします。
次に、Canvaで設定したアニメーションやトランジションは、PowerPointに変換すると無効になる場合があります。
PowerPointでアニメーションを設定し直す必要があることを覚えておきましょう。
また、Canvaで作成した図形やグラフは、PowerPointに変換すると画像として扱われる場合があります。
そのため、PowerPointで図形やグラフを編集したい場合は、PowerPointで新たに作成する必要があります。
これらの注意点に留意すれば、Canvaで作成したプレゼン資料をPowerPointで有効活用できます。

使い方:基本と応用
CanvaとPowerPoint、それぞれの基本的な使い方と、さらに効果的な活用方法(応用)について解説します。
Canvaの使い方:基本
- テンプレートを選ぶ:
Canvaには豊富なテンプレートが用意されています。
プレゼン資料、SNS投稿画像など、作りたいものに合わせてテンプレートを選びましょう。
- 素材を追加する:
写真、イラスト、テキストなど、様々な素材を追加できます。
Canvaには無料素材も豊富に用意されているので、ぜひ活用してください。
- デザインを編集する:
素材の配置、色、フォントなどを自由に編集できます。
Canvaは直感的な操作性なので、初心者でも簡単にデザインを編集できます。
- ダウンロードする:
作成したデザインをダウンロードします。
PowerPoint形式でダウンロードすることも可能です。
PowerPointの使い方:基本
- テンプレートを選ぶ:
PowerPointにもテンプレートが用意されています。
Canvaに比べてテンプレート数は少ないですが、ビジネス向けのシンプルなデザインが揃っています。
- スライドを編集する:
テキスト、図形、グラフなどを追加して、スライドを編集します。
- アニメーションを設定する:
スライドやオブジェクトにアニメーションを設定できます。
PowerPointはアニメーション機能が充実しているので、動きのあるプレゼン資料を作成できます。
- スライドショーを実行する:
作成したプレゼン資料をスライドショーで実行します。
CanvaとPowerPointの活用方法:応用
- Canvaでデザイン性の高い資料を作成し、PowerPointでアニメーションを追加する。
- CanvaでSNS投稿画像を作成し、PowerPointでテキストを追加したり、トリミングなどの加工を行う。
- Canvaでロゴを作成し、PowerPointのプレゼン資料に組み込む。
これらの活用方法を参考に、CanvaとPowerPointを最大限に活用してください。
容量:ファイル管理のコツ
CanvaとPowerPoint、どちらのツールを使うにしても、ファイル容量の問題は避けて通れません。
特に、画像や動画を多く使用した資料は、ファイル容量が大きくなりがちです。
ファイル容量が大きすぎると、共有に時間がかかったり、開くのに時間がかかったりする場合があります。
ここでは、CanvaとPowerPointでファイル容量を管理するコツを紹介します。
Canvaでのファイル管理のコツ
- 画像サイズを調整する:
Canvaにアップロードする画像は、必要なサイズに調整してからアップロードしましょう。
画像サイズが大きすぎると、ファイル容量が大きくなってしまいます。
- 動画を圧縮する:
動画を使用する場合は、圧縮してからCanvaにアップロードしましょう。
Canvaには動画圧縮機能がないため、別のツールで圧縮する必要があります。
- 不要な素材を削除する:
使用しない素材は削除しましょう。
Canvaには、使っていない素材も保存されているため、不要な素材を削除することでファイル容量を減らすことができます。
PowerPointでのファイル管理のコツ
- 画像を圧縮する:
PowerPointには画像圧縮機能があります。
ファイル容量を小さくするために、画像圧縮機能を活用しましょう。
- 動画を圧縮する:
PowerPointにも動画圧縮機能があります。
ファイル容量を小さくするために、動画圧縮機能を活用しましょう。
- 不要なスライドを削除する:
使用しないスライドは削除しましょう。
スライド数が多すぎると、ファイル容量が大きくなってしまいます。
- ファイル形式を最適化する:
PowerPointファイルを保存する際に、ファイル形式を「PowerPoint プレゼンテーション(*.pptx)」にしましょう。
古い形式(*.ppt)よりもファイル容量が小さくなります。
これらのファイル管理のコツを参考に、CanvaとPowerPointでファイル容量を最適化しましょう。
フォント:互換性と対策
Canvaで作成したデザインをPowerPointで開くと、フォントが変わってしまって困った経験はありませんか。
これは、CanvaとPowerPointで使用できるフォントの種類が異なるために起こる現象です。
Canvaでデザインを作成する際には、PowerPointでも利用できるフォントを選ぶことで、この問題を回避できます。
CanvaとPowerPointで互換性のある主なフォントは以下の通りです。
- Arial
- Times New Roman
- Calibri
- Century
- 游ゴシック体
- メイリオ
Canvaでこれらのフォントを使用すれば、PowerPointで開いてもフォントが変わることはありません。
しかし、Canvaには魅力的なデザインフォントも多く、これらを使いたいという方もいるでしょう。
その場合は、PowerPointにCanvaで使用したフォントをインストールすることで、PowerPointでも同じフォントを表示できるようになります。
ただし、フォントによってはPowerPointで正しく表示されない場合や、ライセンスの問題で使用できない場合があるので注意が必要です。
どうしてもCanvaでしか使えないフォントを使用したい場合は、デザインを画像として保存し、PowerPointに挿入するという方法もあります。
この場合、文字は画像として扱われるため、PowerPoint上で編集することはできません。

デザイン 変更:連携時の調整
Canvaで作成したデザインをPowerPointで利用する場合、デザインのずれが発生することがあります。
これは、CanvaとPowerPointでは、デザイン要素の配置やサイズなどが微妙に異なるためです。
デザインのずれを最小限に抑えるためには、Canvaでデザインを作成する際に、PowerPointで利用することを考慮して、以下の点に注意しましょう。
- CanvaのスライドサイズをPowerPointと同じにする:
Canvaのスライドサイズは、PowerPointの標準サイズ(16:9)に合わせて作成しましょう。
- 余白を意識する:
Canvaでデザインを作成する際には、PowerPointで表示されることを考慮して、要素の周りに十分な余白を設けましょう。
- シンプルなデザインにする:
Canvaで複雑なデザインを作成すると、PowerPointで正しく表示されない場合があります。
できるだけシンプルなデザインにすることを心がけましょう。
PowerPointに変換後も、必要に応じてデザイン要素の位置やサイズを調整することで、より完成度の高い資料を作成できます。
互換性:連携時の注意点と解決策
CanvaとPowerPointを連携させることで、デザイン性の高い資料を効率的に作成できます。
しかし、CanvaとPowerPointの間には、互換性の問題が存在することも事実です。
連携時に注意すべき点と、その解決策を以下にまとめました。
- フォントの問題:
Canvaで使用したフォントがPowerPointにない場合、別のフォントに置き換えられてしまいます。
この問題を解決するには、CanvaでPowerPointでも利用できるフォントを選ぶか、PowerPointにCanvaで使用したフォントをインストールする必要があります。
- アニメーションの問題:
Canvaで設定したアニメーションは、PowerPointに引き継がれません。
PowerPointでアニメーションを設定し直す必要があります。
- 画像の問題:
Canvaで配置した画像がPowerPointでぼやけてしまう場合があります。
この問題を解決するには、Canvaで画像をダウンロードする際に、高解像度で保存する必要があります。
- オブジェクトの問題:
Canvaで作成したオブジェクトがPowerPointで正しく表示されない場合があります。
この問題を解決するには、Canvaでオブジェクトを画像として保存し、PowerPointに挿入する必要があります。
これらの注意点に留意することで、CanvaとPowerPointをスムーズに連携させることができます。

パワーポイントに変換できない?原因と対策
Canvaで作成したデザインをPowerPoint形式で保存しようとしたのに、なぜか変換できない。
そんな経験はありませんか?
PowerPointに変換できない原因はいくつか考えられます。
1.ファイルサイズが大きすぎる
Canvaで作成したデザインに高解像度の画像や動画をたくさん使用している場合、ファイルサイズが大きくなりすぎてPowerPointに変換できないことがあります。
この場合、画像や動画の解像度を下げたり、不要な素材を削除したりすることで、ファイルサイズを小さくすることができます。
2. Canvaのサーバーが混雑している
Canvaのサーバーが混雑している場合、ファイルの変換に時間がかかったり、変換に失敗したりすることがあります。
この場合、しばらく時間をおいてから再度試してみるか、Canvaのサポートに問い合わせてみましょう。
3. Canvaのバグ
まれに、Canvaのバグが原因でPowerPointに変換できないことがあります。
この場合、Canvaを再起動したり、ブラウザを変えてみたりすることで、問題が解決することがあります。
4. ファイル形式が間違っている
CanvaでPowerPoint形式で保存する際に、ファイル形式を間違えている可能性があります。
PowerPoint形式で保存する際には、必ず「.pptx」という拡張子を選択してください。
これらの対策を試してもPowerPointに変換できない場合は、Canvaのサポートに問い合わせてみましょう。に変換できない場合は、Canvaのサポートに問い合わせてみましょう。
Canva と パワポ の 違い のまとめ
次のように記事の内容をまとめました。
- Canvaはデザイン初心者や手軽におしゃれな資料作成したい人におすすめである
- PowerPointはビジネスシーンで求められる資料作成に強く、高度な編集機能が充実している
- Canvaの強みはデザインスキルがなくても、誰でも簡単におしゃれなデザインを作成できることである
- Canvaはプレゼン資料以外にもSNSの投稿画像や動画、ポスター、チラシなど、あらゆるデザインを作成できる
- Canvaはデザイン性を重視する方におすすめで、Googleスライドは共同編集機能を重視する方におすすめである
- Canvaは直感的なインターフェースと豊富なテンプレートが魅力である
- PowerPointは高度なアニメーション機能やグラフ作成機能など、プレゼンテーションに特化した機能が充実している
- Canvaでプレゼンのベースを作成し、PowerPointでアニメーションを追加することで、より魅力的なプレゼン資料に仕上がる
- CanvaとPowerPointでは、対応している機能やフォントが異なるため、変換後にレイアウトが崩れたり、フォントが変わってしまう場合がある
- Canvaで使用したフォントがPowerPointで正しく表示されない場合があるため、PowerPointでも利用できるフォントに変更しておくことがおすすめである
- Canvaで設定したアニメーションやトランジションは、PowerPointに変換すると無効になる場合がある
- CanvaのスライドサイズをPowerPointと同じにする、余白を意識する、シンプルなデザインにするなどの対策でデザインのずれを最小限に抑えることができる
- ファイルサイズが大きすぎるとPowerPointに変換できないことがあるため、画像や動画の解像度を下げる、不要な素材を削除するなどの対策が必要である
- CanvaとPowerPointで互換性のあるフォントを使用するか、PowerPointにCanvaで使用したフォントをインストールすることでフォントの問題を解決できる
- Canvaを再起動したり、ブラウザを変えてみることで、PowerPointに変換できない問題を解決できることがある