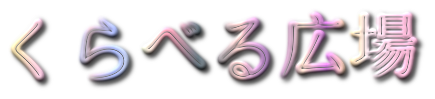データの比較を視覚的に伝えるため、グラフは欠かせないツールです。
しかし、ただグラフを作成するだけでは、相手に伝わりにくいこともあります。
「もっと見やすいグラフを作りたい」「エクセルで簡単に比較グラフを作成したい」といったお悩みをお持ちではないでしょうか?
この記事では、エクセルを使った見やすい比較グラフの作成方法を解説します。
棒グラフや折れ線グラフの基本的な作り方から、色やフォントを工夫してデータを効果的に強調するコツまで、具体的なポイントを網羅しています。
この記事を読むことで、誰でも簡単に見やすい比較グラフを作成できるようになります。
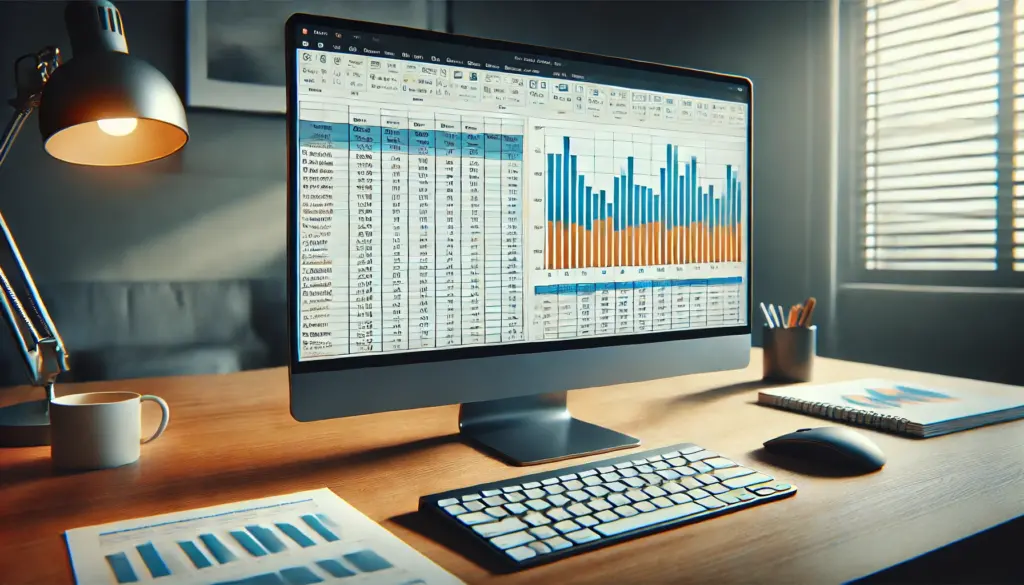
本記事の内容
見やすい比較グラフの作り方【エクセルで簡単に実践】
エクセルを使って、データの比較を視覚的に伝えるには、見やすいグラフが非常に重要です。
特に、複数のデータを一目で比較できるグラフを作成することで、結果を効果的に伝えることができます。
ここでは、エクセルを活用して簡単に作成できる見やすい比較グラフの基本手順と、前年比を使ったグラフの作成方法をご紹介します。
- エクセルで作る基本手順
- 前年比を使った作成方法
- エクセルで作る際の重要なポイント
エクセルで作る基本手順
エクセルで比較グラフを作る場合、棒グラフや折れ線グラフはとても便利です。
まず、比較したいデータをエクセルに入力し、「挿入」タブからグラフを選択します。
たとえば、売上データを棒グラフで表現する場合、月ごとの売上数値を縦軸に、月名を横軸に配置すると、非常にわかりやすいグラフになります。
例えば、1月から6月の売上がそれぞれ10,000円、12,000円、15,000円、13,000円、18,000円、20,000円だったとします。
このデータを棒グラフにすることで、月ごとの売上の変動が一目で分かります。
折れ線グラフの場合、特にデータの推移を強調したいときに効果的です。
たとえば、2年間の売上推移を比較する場合、異なる年のデータを別々の線で示すことで、どの時期に売上が増減しているのかが瞬時に把握できます。
このように、データの特性に応じて棒グラフと折れ線グラフを使い分けると、より視覚的に訴えることができるのです。
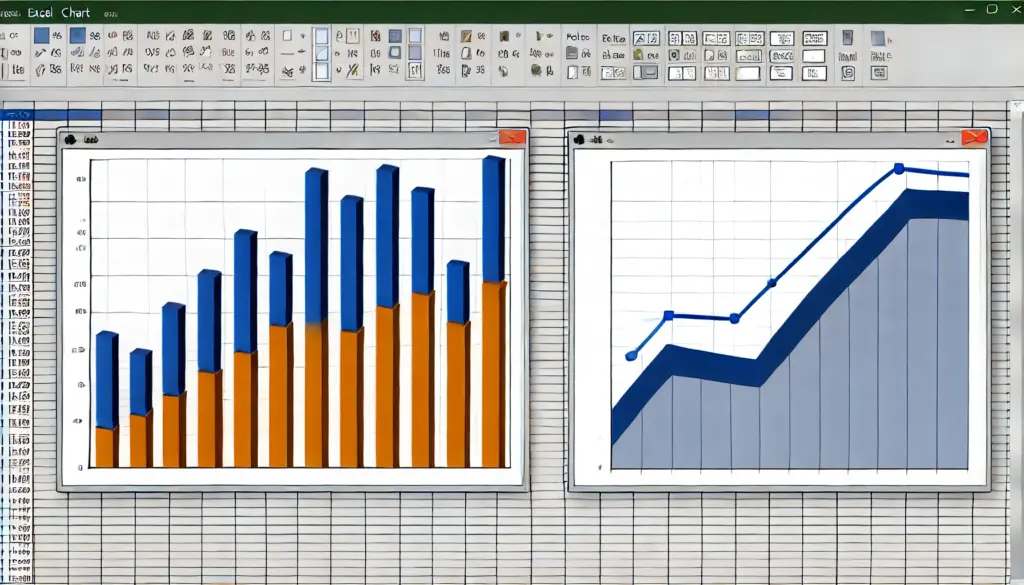
前年比を使った作成方法
前年比を使ったグラフは、前年と今年のデータを比較しやすくするため、ビジネスでよく使われます。
たとえば、前年と今年の売上を比較する場合、まず前年と今年の売上データを横に並べて入力します。このデータを棒グラフにすれば、どの月で売上が前年を上回っているのか、下回っているのかを直感的に確認できるのです。
たとえば、前年1月の売上が8,000円で、今年が10,000円なら、2,000円の増加が視覚的に分かりやすくなります。
また、売上増加率を計算して折れ線グラフにする方法も有効です。
たとえば、前年の売上に対して今年の売上が何パーセント増減したかを計算し、それを折れ線グラフで表すと、どの月に大きな変動があったのか一目瞭然です。
たとえば、1月が前年比25%増、2月が10%増といったように、月ごとの変化を簡単に確認できます。
このように、前年比を使うことで、単にデータを比較するだけでなく、変化の大きさやトレンドを明確に視覚化することができ、ビジネスの意思決定に役立ちます。
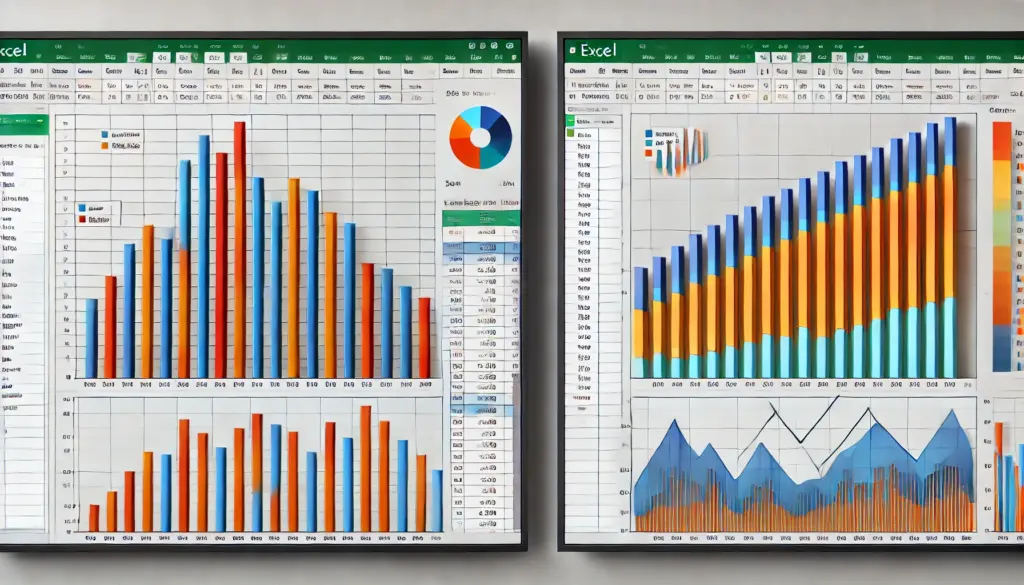
エクセルで作る際の重要なポイント
エクセルで見やすい比較グラフを作るためには、単にデータを視覚化するだけでなく、グラフが見やすく、情報が伝わりやすいように工夫することが重要です。
例えば、データの種類や内容に合わせた適切なグラフ形式を選ぶことが必要です。
売上や収益の推移を表す場合は折れ線グラフが効果的で、複数のカテゴリのデータを比較する場合には棒グラフが最適です。
また、凡例や軸ラベルの配置、データラベルの使い方など、細部にも注意を払いましょう。
特に、データが多い場合は、グラフが煩雑にならないように、適度に間隔を空けたり、不要な装飾を排除することが大切です。
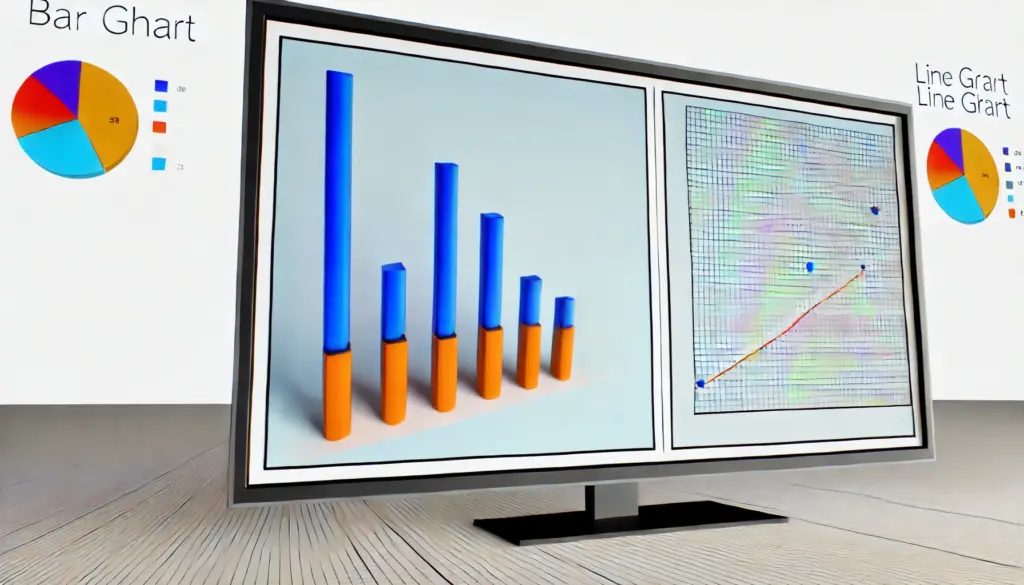
比較に効果的な見やすいグラフの色と形式
グラフを見やすくするには、色と形式が大きな役割を果たします。
データが異なるカテゴリに分かれている場合、それぞれを明確に区別できる色を使うことで、視覚的な理解がスムーズになります。
例えば、売上データを表すグラフで前年の売上を青、今年の売上をオレンジにすると、どちらのデータがどのくらい違っているのかが一目で分かります。
また、色はあまり多く使いすぎず、3色程度に抑えるのが基本です。
多色使いは視覚的な混乱を招くため、重要な要素に絞って強調するようにしましょう。

- 色使いで見やすく作るコツ【推移・比較】
- 棒グラフと折れ線グラフを効果的に使った見せ方
- 数値の大きさを比較するのに最適な形式は?
- 適したフォントとレイアウトの選び方
色使いで見やすく作るコツ【推移・比較】
色使いはグラフの見やすさに大きく影響します。例えば、推移を表す折れ線グラフでは、各データ系列の色をしっかりと区別することが必要です。
時間の経過とともに変動するデータを比較する場合、濃淡や明暗のコントラストを使うことで、データの違いを際立たせることができます。
たとえば、前年のデータを薄めの青、今年のデータを濃い青にすることで、同じ系統の色を使いながらも、比較がしやすくなります。
また、補色や同系色を使って違いを明確にすることも効果的です。
データが大きく異なる場合や、急激な変化を表現したいときには、赤やオレンジなどの目立つ色を使うことで、注目を集めやすくなります。
ただし、色の使いすぎは逆効果ですので、全体のバランスを考えつつ、適切に色を選ぶことが大切です。
特にビジネスシーンでは、派手な色よりも落ち着いたトーンが好まれることが多いため、シンプルで洗練された色使いを心がけましょう。
このように、グラフの色と形式を工夫することで、データの伝わりやすさが大幅に向上します。
データの違いを際立たせる色使いや、簡潔で視覚的に優れた形式を取り入れることが、見やすい比較グラフの作成において非常に効果的です。
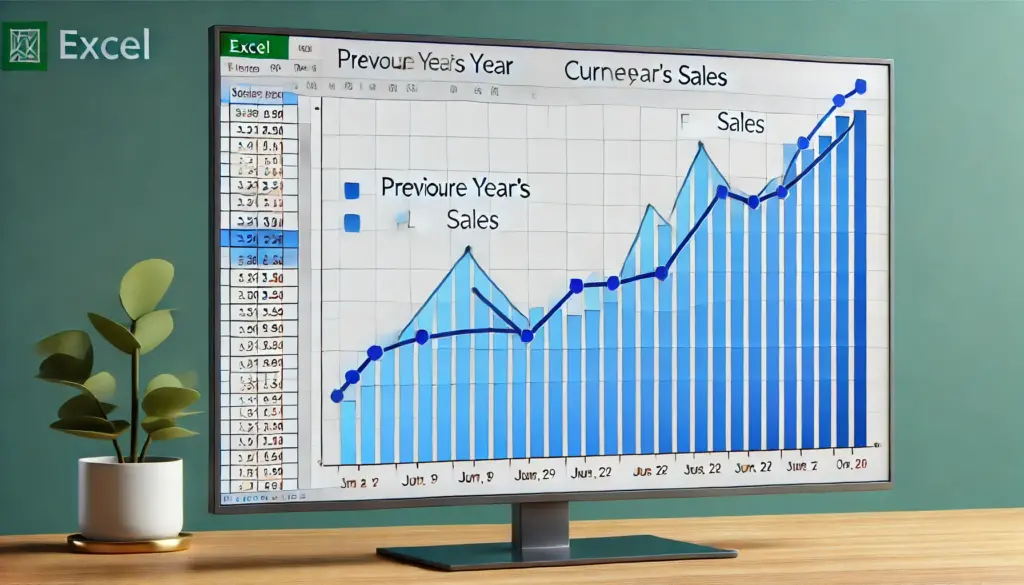
棒グラフと折れ線グラフを効果的に使った見せ方
棒グラフと折れ線グラフは、それぞれ異なるデータの特徴を強調するのに適しています。
棒グラフは、カテゴリごとの数値を比較する際に便利で、データの大きさや比率を直感的に伝えることができます。
例えば、月ごとの売上や部門別のパフォーマンスを示す際には、棒グラフを使うことで一目でどの月や部門が好調かを把握できます。
一方で、折れ線グラフは、時間の経過に伴うデータの推移を可視化する際に効果的です。
2年分の売上データを折れ線グラフで表示すると、どの時期に成長があったか、または減少があったかがはっきりと分かります。
特に、前年と今年の売上を比較する際には、棒グラフと折れ線グラフを組み合わせることで、売上の実績と推移の両方を効果的に表現できます。
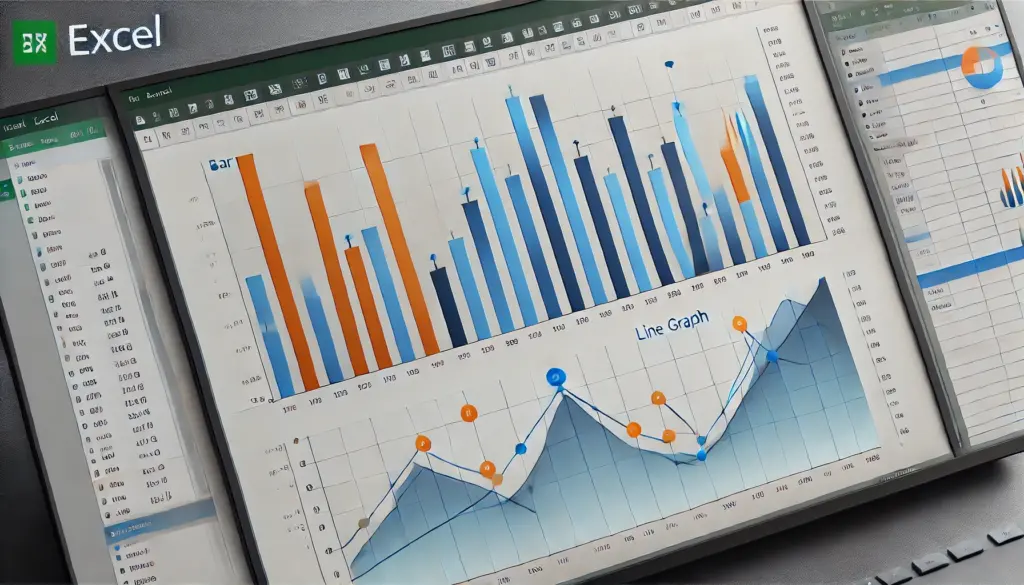
数値の大きさを比較するのに最適な形式は?
数値の大きさを比較する際に最適なグラフ形式は、データの種類や目的に応じて異なります。
棒グラフは、異なるカテゴリ間での比較に最適です。
例えば、3つの製品A、B、Cの売上を比較したい場合、棒グラフで表現すれば、それぞれの製品の売上が視覚的に分かりやすくなります。
一方、データの変動や傾向を見たい場合には、折れ線グラフの方が適しています。
年間の売上成長率や、株価の変動などの時間を伴うデータは、折れ線グラフを使うことでその推移が明確になります。
もし、数値の比率を強調したい場合には、円グラフも選択肢に入りますが、棒グラフや折れ線グラフほど詳細な比較には向きません。
データの種類や意図を理解し、適切な形式を選ぶことが重要です。
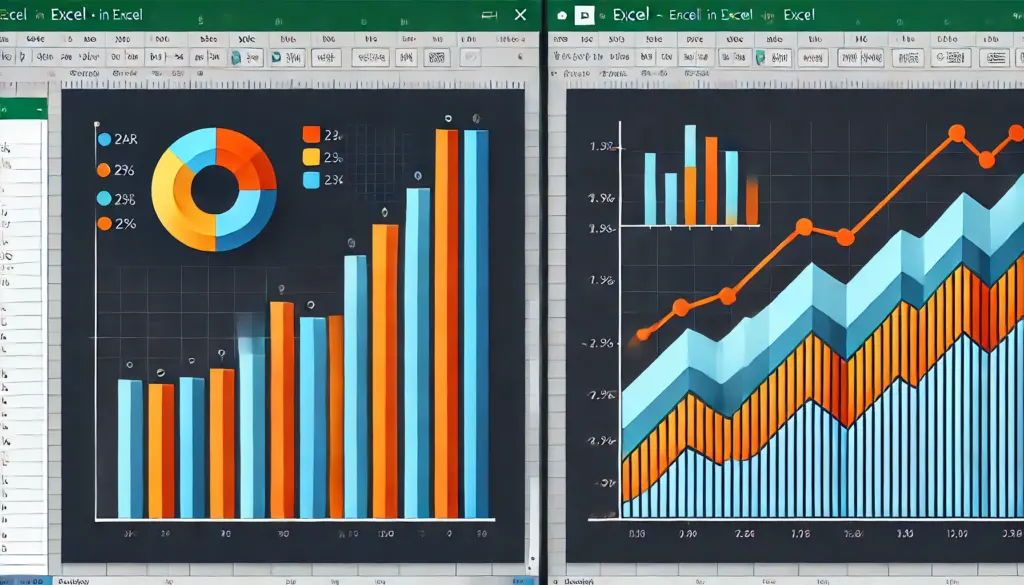
適したフォントとレイアウトの選び方
見やすい比較グラフを作るためには、フォントやレイアウトにも気を配ることが必要です。
まず、フォントは読みやすさを重視するべきです。
過度に装飾的なフォントは避け、ArialやCalibriなどのシンプルでクリーンなフォントを使用すると、データがすっきりと見えます。
文字サイズはグラフの他の要素とバランスを取りながら設定し、小さすぎず大きすぎないように心がけます。
タイトルは14〜16ポイント、軸ラベルやデータラベルは10〜12ポイントが目安です。
レイアウトについては、データを目立たせるために余白を適切に取り、グラフが窮屈に見えないように配置することがポイントです。
また、凡例の位置や軸のラベルを適切に配置することで、視認性が向上します。
たとえば、グラフの下や横に凡例を配置すると、グラフ全体の流れがより分かりやすくなります。
必要に応じてデータラベルを直接棒や線の上に表示することで、数値が一目で理解できるようになります。
視覚的に整理されたフォントとレイアウトは、グラフをより効果的に、かつ見やすくするための大切な要素です。

比較データが一目で分かる!見やすいグラフの作成のポイントまとめ
エクセルを使って見やすい比較グラフを作成するためのポイントをお伝えしました。以下が今回の記事の要点です。
- 棒グラフと折れ線グラフは、データの種類や目的に応じて使い分けると効果的
- 前年比のデータを活用することで、データの変動や成長を視覚的に伝えることが可能
- 色使いは、3色程度に抑えてデータの違いを際立たせるのがポイント
- フォントやレイアウトも重要で、シンプルかつ読みやすいフォントを使い、適切なサイズを心がける
これらのコツを活用すれば、誰でも簡単に見やすい比較グラフを作成できます。ぜひ次回のグラフ作成に活かしてみてください。